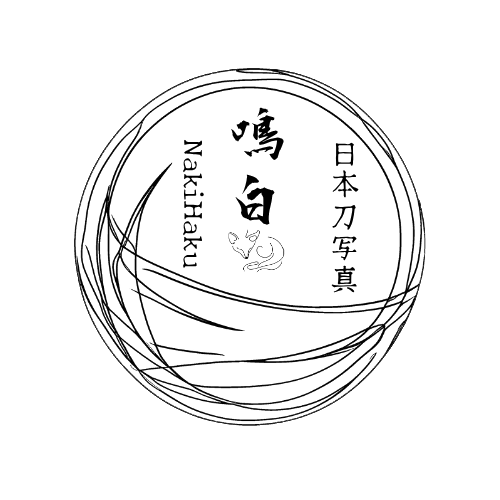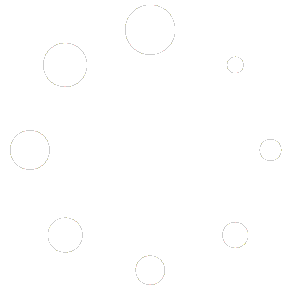11
2月
ホワイトバランスを設定しよう!
今回はAI搭載で話題のLuminar 4を使ったホワイトバランスの設定方法です。
Luminar 4に限らずホワイトバランスの設定はどんなRAW現像ソフトでも標準でついてますし、残念ながら今回はAIは関係ないです。
ホワイトバランスは基本中の基本ですので、抑えておきましょう。
Luminar 4のホワイトバランスの場所
「ライト」という名前の項目をクリックすると出てきます。
確かに明るさとか設定するところはありますが、その上にホワイトバランスの設定があります。
ホワイトバランス、と堂々と表に出てきていないのでどこ?ってなりがちですがライトの項目です。
一番触る部分もあるので覚えておきましょう。
ホワイトバランスの設定項目はたったの2つ、色温度と色合いだけです。
色温度を調整しよう
色温度を調整してみましょう。今回使う写真はこちらです。
RAWファイルを読み込んだだけで何もしていない写真です。
別に色味としては変なところはないのでこれでいいと言えばいいのですが、もうちょっといい感じにしてみましょう。
色温度は寒色と暖色に分かれており、スライダーで調整します。
今回は色温度の勉強も兼ねて、あえてやらない「極端な設定」をやっていきましょう。
まずは寒色(2000K)です。
特殊なライトを当てて何かの検査をしているような感じになりました。
寒色は読んで字の如く「寒い色」なので、青色系になります。
ちょっとだけ動かせば「寒そうな」色合いになるので、冬っぽい寒い雰囲気になります。
これが色温度だけを変えた写真です。
2000というのが現状設定できる一番低い数字です。
逆に一番高い数字、暖色(25000K)にしてみましょう。
今度は25000、正直聞いたことがないホワイトバランスの数字です。
写真が写真なので夏~秋にかけての夕方くらいの時間帯、みたいな感じになっています。
普段は使うことがない数字ではありますが、意外とこうやって見ると使い道があるかもしれません。
ただこれは極端な設定なので手動でいい感じの設定に変えておきます。
ホワイトバランスだけいい感じに設定してみました。
撮影前に設定しているのでちょっと下げた程度でほぼ同じなので見た目上では変化はありません。
こうやって手動で変えることも可能ですが、スポイトツールを使うことも可能です。
スポイトを使って調整してみよう
スポイトツールは色選択をするときによく使われますが、ホワイトバランスの設定でも出来ます。
スポイトツールで写真の中から「白い部分」を選んで、クリックするだけです。
これだけで修正が可能です。
実際に色温度が7000の写真からスポイトツールでどれだけ変わるのかを見てみましょう。
まずは色温度7000の写真です。
こちらがスポイトツールで設定した写真です。
色温度は4192に設定されました。
ちょっとずれたら4200とか4300とかずれていくので、クリックする場所を変えて調整しましょう。
スポイトは何を基準とするかを選ぶので、白以外を選ぶとすごい色になります。
それをうまく利用して綺麗な写真を撮ることも出来ますが、今回は普通に白に近い場所を選びましょう。
スポイトが使えるのは基準となる「白」が写真の中にある場合のみです。
白やグレーのような色合いが全くないような環境では使えないので、普通に手動で設定しましょう。
色合いを設定してみよう
次は色合いの設定です。
色合いは色温度の下にある項目で、両端が緑とマゼンタという結構変わった項目です。
しかし実際には結構複雑な項目で、色温度次第で全く違う色味を作り出すことが出来ます。
普通に良い感じにした写真を元に変えてみると、そのまま緑になったりマゼンタになったりします。
ホワイトバランスがこの状態だとゲージの見た目通りの色合いになりますが、ホワイトバランスを変えていると色合いも変わります。
試しに先程の2000Kでやってみます。
緑とマゼンタになるはずだったものが違う色合いになりました。
今の色味に緑とマゼンタの色味を加えているのが色合いの設定ですので、今の青い状態に足した場合の色になっています。
なので白に足したらそのまま緑かマゼンタが反映されるわけです。
色温度次第で色々と色味が変わってくるので面白い設定ではあります。
その反面、どういった色味になるのかってのが読めないと色味が変になってしまうので最初は色温度だけ設定するのでも十分です。
色温度だけでは変えられない、ちょっと物足りない、というときに加算する感じです。
ただ個人的には色合いまで設定したことはないので、ポートレート系では使うことはほぼないと思われます。
ホワイトバランスの設定は差杖段階でも可能
ホワイトバランスについてご紹介しましたが、RAW現像時にホワイトバランスの設定をするのは必須ではありません。
カメラ側でも普通にできる設定なので、カメラ側で設定してそれで納得いくものであればそれでOKです。
ホワイトバランスの設定を忘れた、間違えた、ちょっと修正したいときにするものであり撮影段階で準備することも可能なのです。
撮影段階で準備できれば、後からの作業がちょっと減るのでRAW現像が楽になります。
特に現場で人に見せる必要がある場合はRAW現像している暇すらありません。
撮影時に設定することを覚えると撮影→速報用として一部即納品、というのも可能です。
特に被写体の人に撮影したデータを見せることを考えると、出来れば撮影段階で設定しておきたいものです。
RAW現像でのホワイトバランスはあくまで「補正」であり、RAW現像でしか出来ないというわけではないのです。
最後に
最後に今までの写真の比較をしてみましょう。
まずは何もしていない写真とホワイトバランスをいい感じにした写真です。
バーを左右に動かすことで違いを見れます。
左が何もしていない写真、右がいい感じにした写真です。
もともと設定していた関係で大きな差はないのでこのレベルであれば好みの問題です。
ただ、もし設定を間違えて青色っぽい感じで撮ってしまったとしたらここまでの変化があります。
色温度を2000Kまで下げることはないでしょうが、わかりやすく極端な設定にしています。
左が2000K、右が先程と同じいい感じにしたものです。
ホワイトバランスの設定を間違えたとしても、ここまで挽回できるので落ち込む必要はありません。
とはいえ基本的には撮影段階で出来ることは終わらせておくのが良いです。