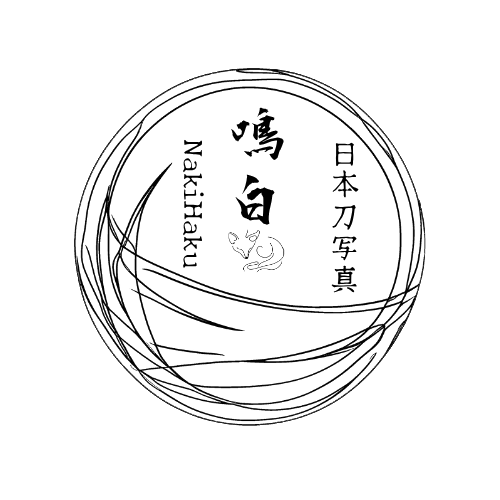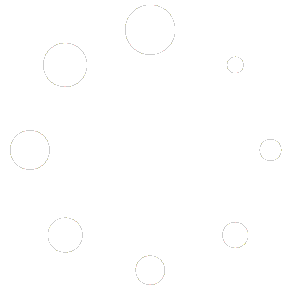RAW現像ソフト、Luminar 4の「ライト」の項目の解説です。
専門的な部分は他ソフトでも同じ場合が多いので、応用できるかと思います。
Luminar 4ではホワイトバランスの設定は「ライト」という項目にあります。
編集画面右側の太陽っぽいアイコンをクリックすると出てきます。
サンプル写真・設定について
今回使うサンプル写真はこちらです。
そしてライトの項目の設定値です。RAWデータ読み込んで何もしてないデフォルトの数字です。
今回はこの写真のこの設定を変えていくとそれぞれどうなるのか?を見ながら解説します。
ライトの各設定
色温度
色温度ですが、カメラの設定で言えばこの部分がホワイトバランスです。
ケルビン値とか色温度とか言い方はありますが、カメラ側で言えばWBと書いてある事が多いです。
左側にすればオレンジ色になっていき、右側にすれば青色になります。
今回は解説なので、普段なら絶対にすることはないですがそれぞれの限界値で見てみましょう。
まずは色温度最大値、25000にしてみましょう。
正直、25000とか使うことはないです。
結果はこちらです。
比較してみましょう。
バーを動かすと比較出来ます。左が加工前、右が加工後です。
[twenty20 img1=”704″ img2=”715″ offset=”0.5″]
圧倒的なオレンジになりました。フィルム写真とまではいきませんが、結構古い感じの写真のイメージがあります。
かなり昔に印刷して古ぼけて色味が変わってきた写真がこんな感じになることもあるので、そういったのを作りたいときには使えるかもしれません。
逆を試してみましょう。
色温度、2000です。
結果はこちらです。
見事なブルーです。
こちらも比較してみましょう。
[twenty20 img1=”707″ img2=”720″ offset=”0.5″]
ものすごい寒い場所とかを表現するときに使えそうですが、逆に青すぎて使い所が難しいです。
どちらにせよ、ものすごい極端な設定変更をしているので実際の現像で使われることはないですが、一度やってみると良い勉強になります。
色合い
色合いは今回使う写真では24からスタートしています。
左が緑、右が紫っぽい色になっており、色合いを変えることが出来ます。
実際にこの設定のまま動かしてみると、写真が緑になったり紫になったりします。
普通に動かすとこれで終わりですが、色合いの使い方は色温度との組み合わせにあります。
試しに色温度を3885にしてみます。
色合い100の場合
色合い-100の場合
色合い-100はあまり変化がないように感じますが、色合い100は明らかに変わりました。
色合いの設定を変える時は、単体で変えるのではなく色温度と組み合わせて変えるのがベストです。
色温度だけでは調整が難しい場合に、色合いで補助する的な感じの使い方になりそうです。
露出
露出は結構わかりやすく、明るくしたり暗くしたりするための設定です。
デフォルトは0です。
露出は数字を高くすれば明るくなり、暗くすれば暗くなるだけなので割愛します。
数字を最大値と最低値で変えてみましたが、真っ白になるか真っ暗になるかの2択でした。載せれるものじゃないです…
スマートコントラスト
Luminar 4の売りの1つにもなっている設定です。
ハイライトを明るく、影は暗くするのを同時にしてくれます。
ものすごい簡単にざっくり説明すると、ふんわり系ときっちり系です。
実際にやってみましょう。
デフォルトは0です。
数値を下げればふんわり系、上げればきっちり系になります。
まずは-100まで下げてみます。
靄がかかったような、ふんわりとした感じになります。
全体的に薄くなるので、淡い感じを出したいときにぴったりです。
逆に100にしてみます。
重みのあるような、きっちりとした感じになります。
きっちりというかビシッとした感じ、といったほうがいいかもしれませんね。
細かい部分までしっかりと表現したい場合に使います。
ハイライト
ハイライトは明るい部分の設定を変更します。
デフォルトは0です。
ハイライトを100にしてみましたが、全くと言っていいほど変化がなかったので-100のみ載せています。
ハイライト-100の結果です。
全体的にちょっと暗くなった、という印象です。
ハイライト100でも変化がないということは、既に全体的に明るい写真だったということがわかります。
なので逆にした場合は全体的に明るさが落とされることになります。
明るい部分と暗い部分がある写真の場合には非常にわかりやすいかと思います。
今回はサンプルとして選んだ写真がまさかの結果でした…
シャドー
最後の設定、シャドーです。
ハイライトの反対なので暗い部分の設定です。
デフォルトは0です。
まずはシャドー100を見てみましょう。
ちょっとだけ明るくなった気がします。
ハイライトを触って全体的に明るさが変わることがわかっていたので、予想通り全体的に明るくなりました。
逆に-100にしてみましょう。
かなり暗くなりました。
結構スマートコントラクトと似ているように見えますが違うのです。
左がスマートコントラクト、右がシャドーです。
[twenty20 img1=”729″ img2=”734″ offset=”0.5″]
シャドーのほうがより暗く、ダークな雰囲気が漂っているような印象です。
最大値・最小値という極端な設定なのでこうなっていますが、うまく組み合わせれば非常に良い絵になるでしょう。
白レベル・黒レベル
実はまだあるんです。詳細設定を押すと隠れていた項目が出てきます。
それが白レベルと黒レベルです。
白レベルは明るい部分、黒レベルは暗い部分を設定します。
なので白レベルで明るいところをより明るくしたりすることが出来ます。
逆に黒レベルを上げて、暗い部分を明るくして全体を調整することも出来ます。
デフォルトはどちらも0です。
白レベルは-100ではほぼ変化がなかったので割愛します。
白レベルを100にしてみた結果がこちらです。
明るい部分をより明るく、なので全体的に明るくなっています。
しかし左上とかを見ると暗い部分があり、そこはほぼ変わらずそのままです。
そして今度は黒レベルです。
まずは黒レベル100にしてみました。
暗い部分を明るく、なので左上部分を中心に明るくなりました。
全体的に元から明るい写真なので、黒レベルを上げても大きい変化はありませんでした。
逆に黒レベルを-100にしました。
全体的に暗くなって、左上部分はもう真っ黒です。
ここまでくるとホラーです。
ホラー系の暗い系の画像が欲しい場合にはこういった加工が有効かもしれません。
最後にトーンカーブがありますが、トーンカーブはヒストグラムも関わってくるので説明すると結構長くなります。
なので別記事で紹介しようかと思っています。
ちなみに白・赤・青・緑がありますがそれぞれ極端な設定にすると、ものすごく目に悪い色になってしまったので掲載はしません。
自分で設定してみて目が痛いレベルでした。
普通に加工してみた
最後に今回紹介した内容のみで全力で加工してみました。
結構良い感じになったと思います。
ちょっと滝に色が付いてるのが個人的なポイントです。青とか赤紫っぽい色合いを入れて寒さと紅葉の暖かさを表現してみました。
ライトの設定だけでもここまで綺麗に出来ます。
ちょっと現実離れしている感じもありますが、写真の加工に関しては正解はないのでこれはこれで良いと思っています。
今回はLuminar 4のライトの設定に特化した解説でしたが他の項目も随時更新します。