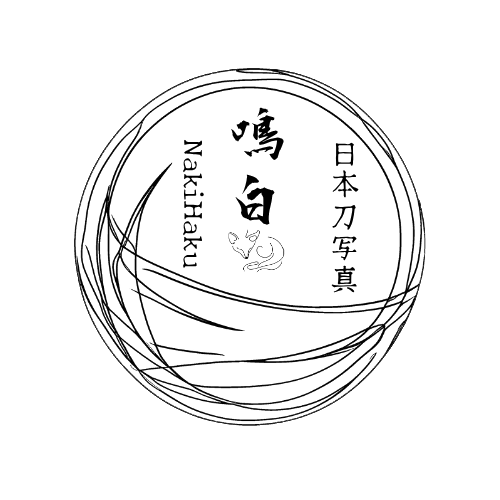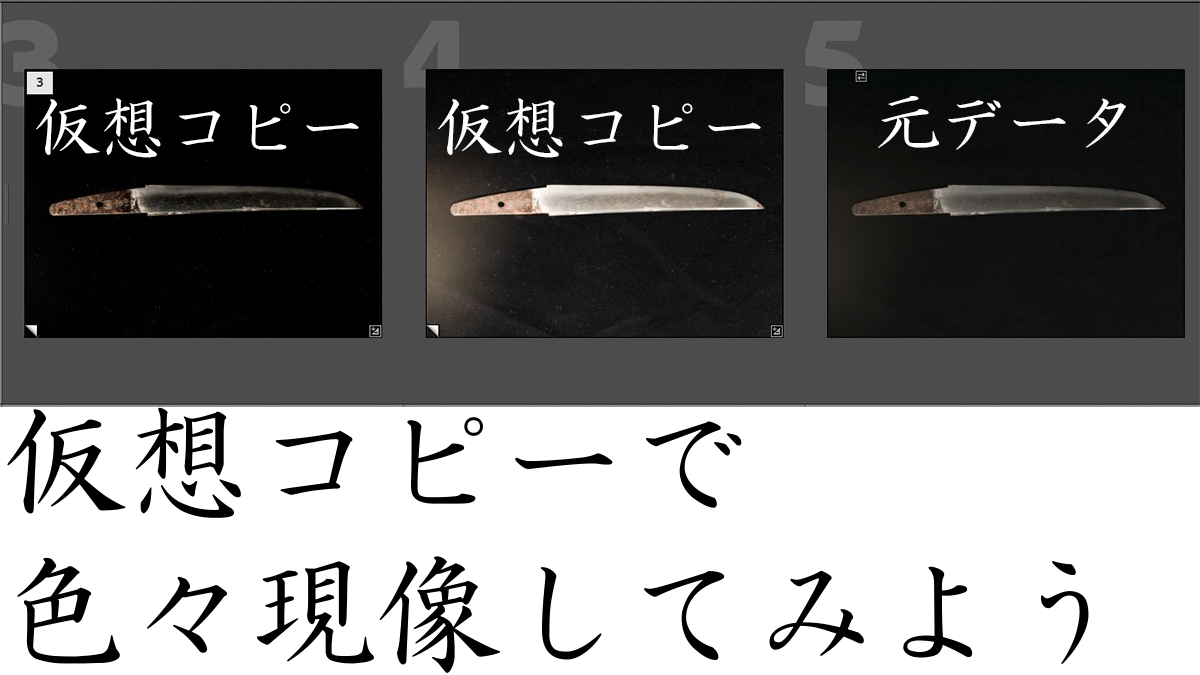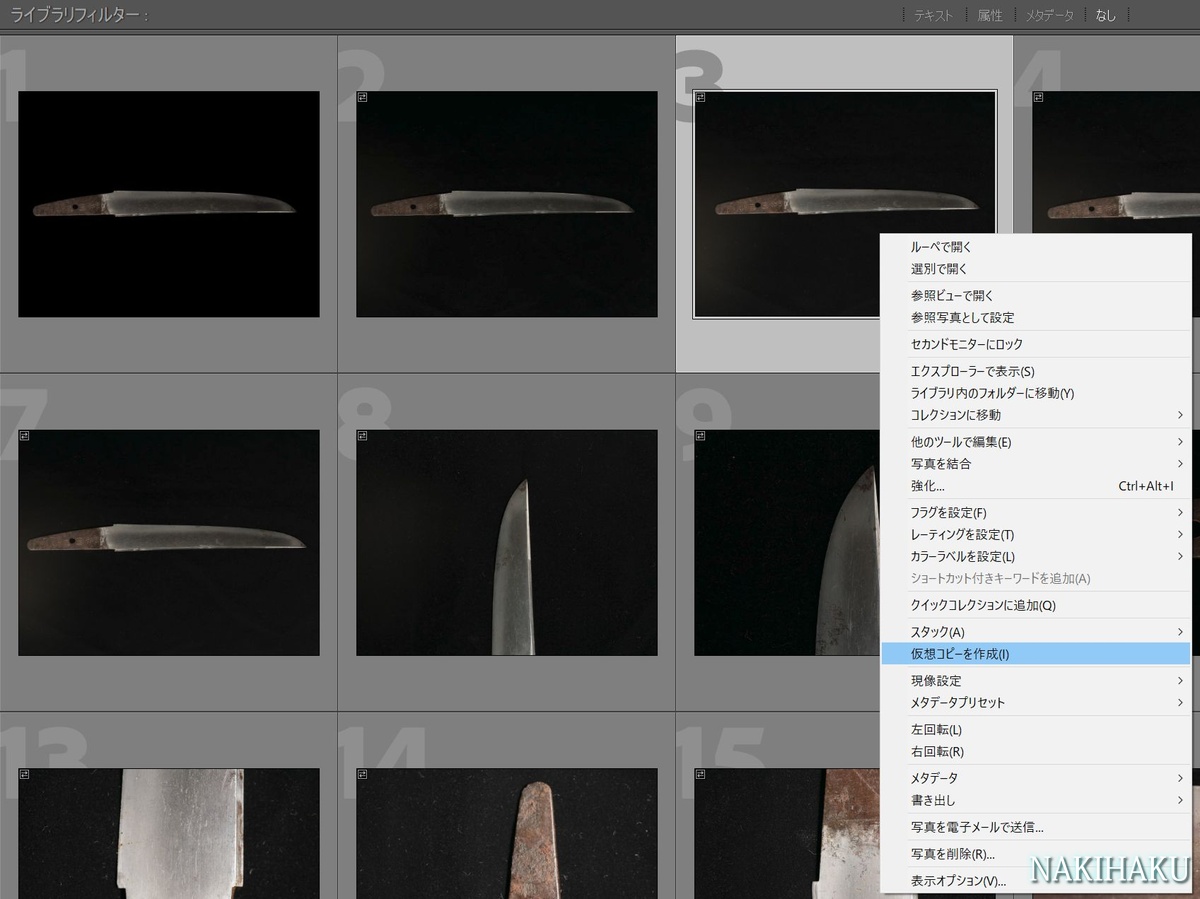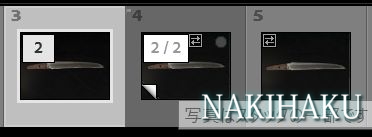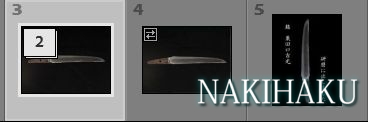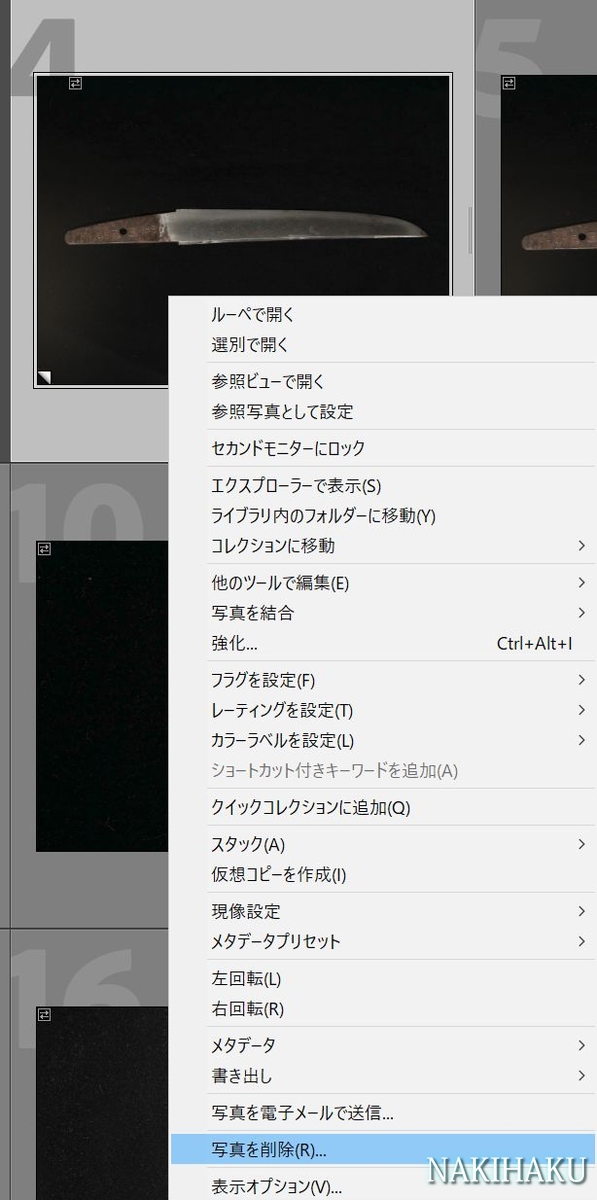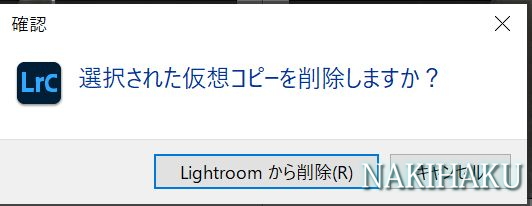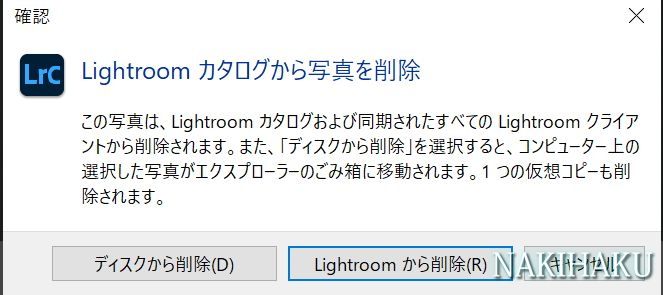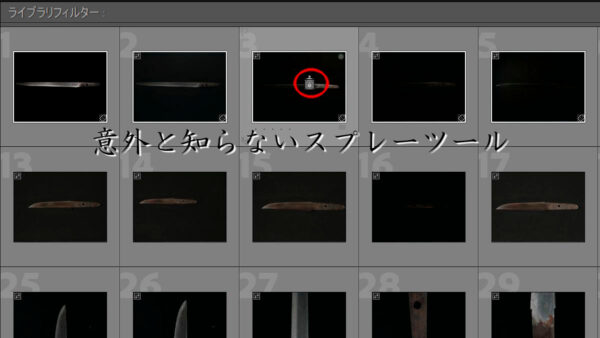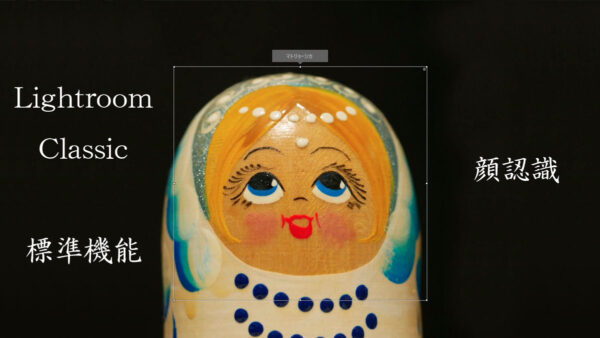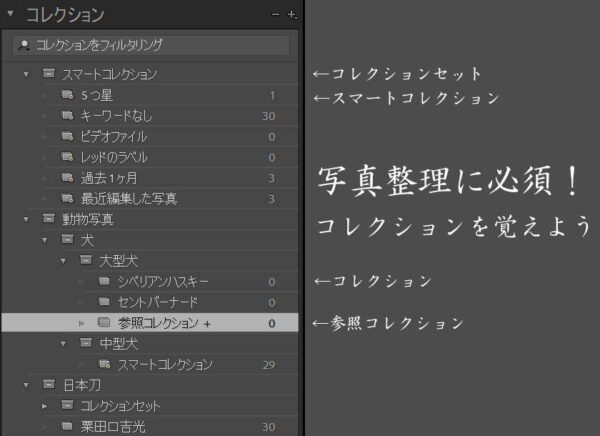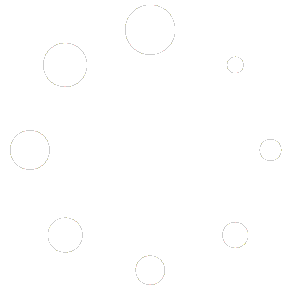lightroom基本技の1つである、仮想コピーについてご紹介します。
RAWデータを現像している時に「このパターンもいいけど別のパターンも作りたい」となることはありませんか?
最初に作ったパターンの現像結果は残しつつ、同じ写真で違う現像方法を試したい時に使える機能が仮想コピーです。
仮想コピーとは?
lightroomに備わっている機能で元データを残したまま、色々な現像パターンを残せる機能です。
同じ写真であっても現像方法を色々と試したい時とか、元写真は元写真でそのまま残しておきたい時に使えます。
仮想コピーを使わずに現像した場合、現像を全部リセットすればもとに戻せますがリセットしたら現像した内容が全部飛びます。やっぱり戻したい、となっても戻せなくなります。
仮想コピーを使えば元写真に手を付けるわけではないので、複数パターン作ってどれを採用するか後で決めるとかもできます。
現像する内容に迷ったらとりあえず作っておくといいでしょう。
仮想コピーの作り方
仮想コピーはlightroomを開いて、該当する写真を右クリック→仮想コピーを作成を押すだけです。
仮想コピーを作成すると下の3と4のように増えて2/2のようになります。仮想コピーを1枚だけ作成したので、1/2と2/2になっています。5は別の写真です。
↑の画像の「2」と書いてある部分(3番)をクリックすると、仮想コピーのデータが スタック されて1つにまとめられます。
3番に2枚の写真が入っているため、「2」が重なって見えます。それと同時に番号が再度割り振り直されました。
先程の5番だった画像が4番になって5番に違う画像が出てきました。
「2」をクリックすると重なりが解除されます。
それ以外は通常通り現像すればいいだけなので、仮想コピーの手順としてはこれだけです。
画像の左下に折り目みたいなのが付いてるのが仮想コピーで、折り目がついてないのが元データになります。
仮想コピーの削除方法
仮想コピーを削除する場合は仮想コピーのデータを選んでdeleteキーを押すか、右クリック→写真を削除をクリックします。
左下に折り目が付いてるかどうかをしっかりと確認しましょう。
削除前に確認画面が出るので、問題なければLightroomから削除をクリックして削除します。
もし選んだデータが仮想コピーではなく元データだった場合、出てくるメッセージが違うので間違えてもまだ間に合います。
この画面が出た場合は元データを消そうとしていることを意味するので、間違っている場合はキャンセルで戻りましょう。
仮想コピーは現像開始前に実施しよう
仮想コピーは便利ですが、もし使うのであれば現像開始前に実施しましょう。元データのコピーではありますが元データが現像済みだとその現像済みのままコピーされます。
現像前のデータがコピーされるのではなく、今現在の情報がコピーされます。
なので先に現像を進めてしまうと1回現像をリセットしないといけなくなってしまいます。
もし現像を先にしてしまった場合は仮想コピーを作成して、元データの現像を初期化することで元データを元通りにする方法もあります。
元データの現像をリセットしても仮想コピーで作成されたデータの現像結果はそのまま残ります。必要であればそのまま残して、不要であれば仮想コピー分は削除しましょう。
仮想コピーは便利
仮想コピーはとても便利な機能です。色々なパターンで現像を試してみたい時によく使います。
例えば明るく加工したけどコントラストを高めてみたらどうなるか?とか、色味を薄めてみたらどうなるか?とかのパターンを作れます。
これが元データしかなければ毎回データを出力したりとか手間がかかります。間違ってそのまま現像を最後まで進めてしまったら元に戻せません。
色々な現像を試したり出来るので、ちょっと別パターンも試したいなと思ったらぜひ使ってみましょう。