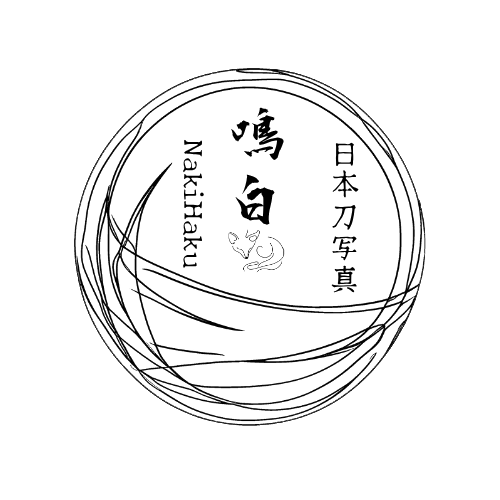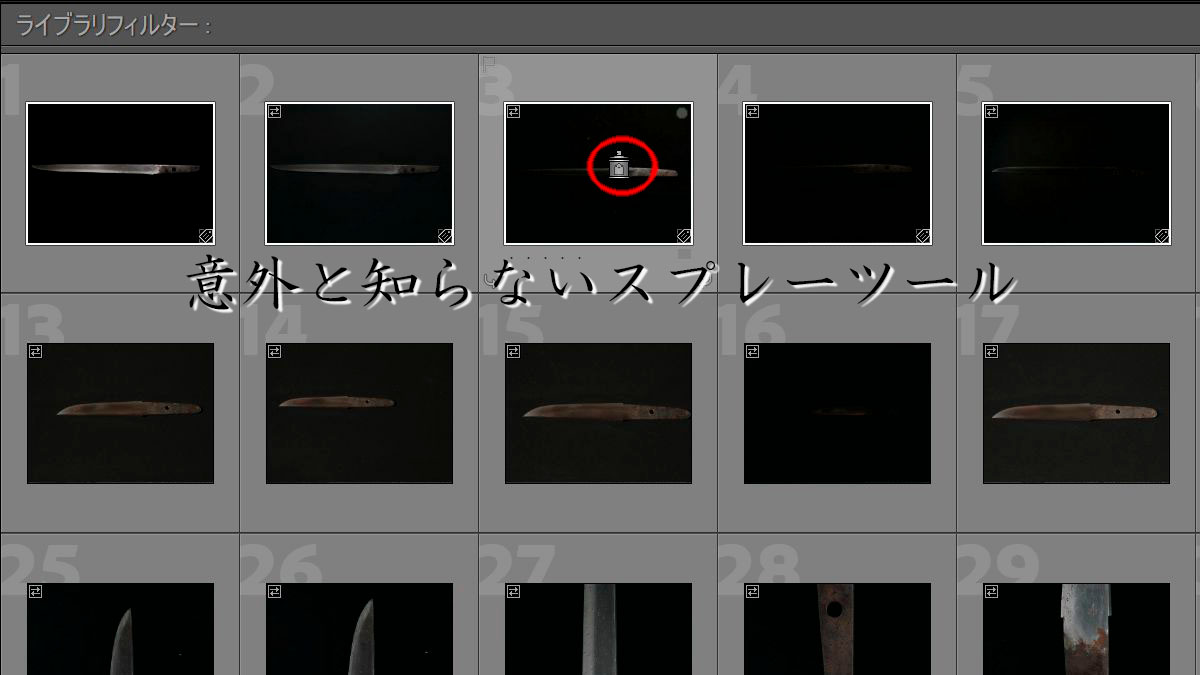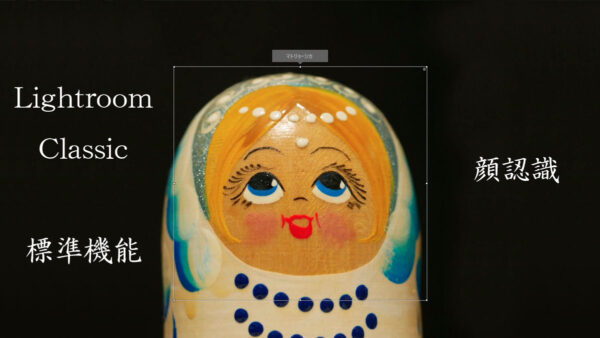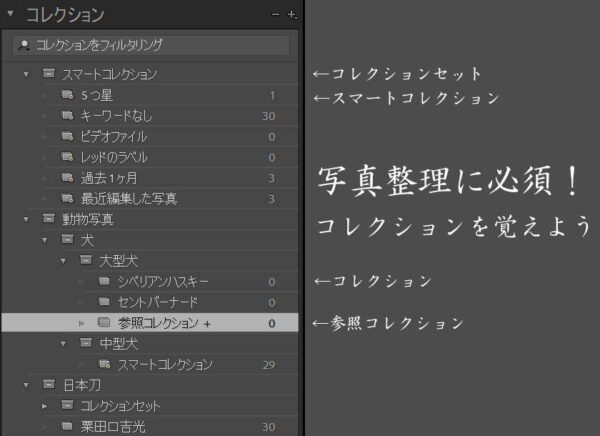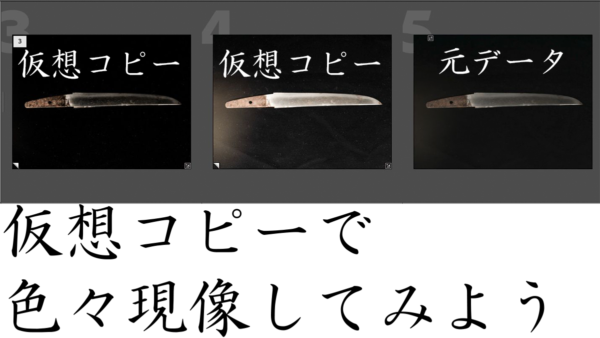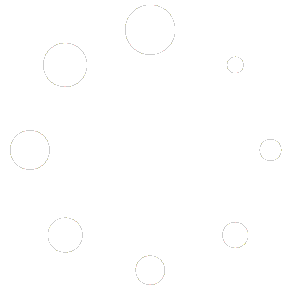Lightroomのいつも見ている画面に「スプレーツール」というものがあります。アイコンだけ見ても何かよくわからず使っていない人も多いかと思います。
今回はそんなスプレーツールの使い方についてご紹介します。
スプレーツールとは?
Lightroomを起動して最初の画面、ライブラリの画面下にあります。ギャラリーとか並び替えができるところに一緒に並んでいます。

正直このスプレーを見てこれが何のツールか分かる人ってほぼいないと思います。最初見た時photoshopみたいにスプレーで何か描けるツールかと思ってました。
ライブラリ画面で描くから、ひと目で何かわかるような目印(写真には影響のない)を付けるためのものとも考えていました。

↑みたいな感じでスプレーでチェックを付けていけたらぱっと見た時にわかりやすいな、そんな機能か、と思ってたんですが全く違いました。
スプレー機能の役割
スプレー機能をクリックすると↓のような画面に変わります。スプレー:キーワード:と並んでいて隣にキーワードを入力する欄が出てきました。
このキーワードの部分は他のものに変更することも出来ます。

試しにここにキーワードを入力してみます。短刀と入力します。

その状態でライブラリ上にある画像にマウスカーソルを持っていくと、スプレーのアイコンに変わります。
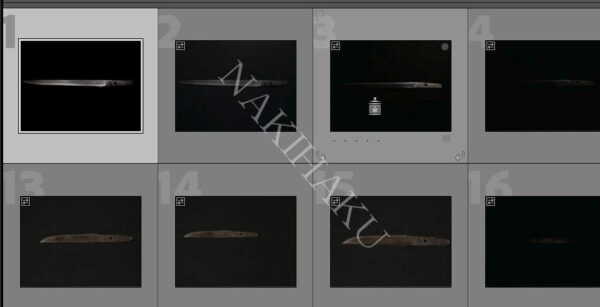
そのままクリックするとクリックした写真のキーワードに「短刀」が追加されます。一括選択というよりもクリックされた写真だけが設定されます。
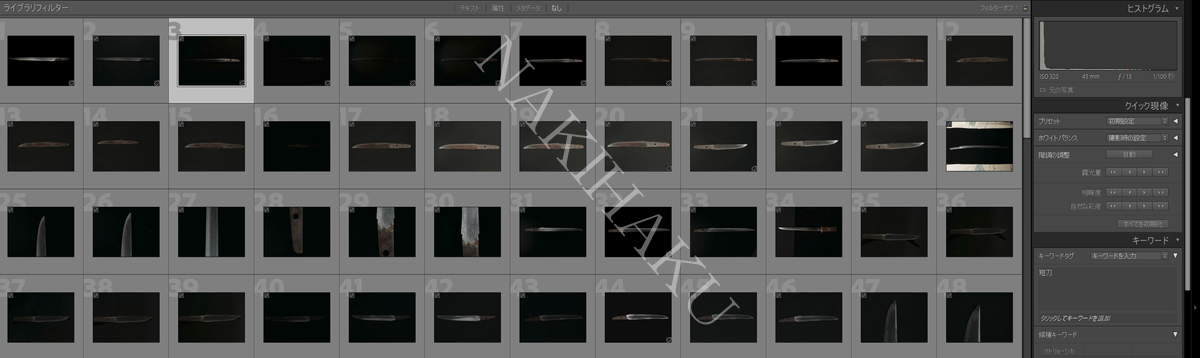
例えば1~15まで全部の写真に同じキーワードを適用したい、とかであればShiftを押しながら写真を選んでキーワードをつければいいですが、飛び飛びだと選んでいくのが結構面倒です。
そんな時にスプレー機能を使えばクリックしていくだけでキーワードが設定されるので便利です。
手動でキーワードを設定したい場合は↓の記事を参考にして下さい。
スプレーで設定できるもの
スプレー機能では以下の機能が設定出来ます。
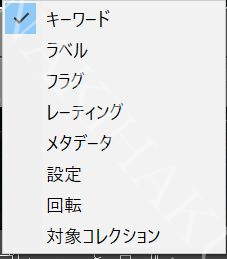
大体はわかる気がしますが、「設定」とは何のことかと思ったら「クイック現像」の「プリセット」の部分のことでした。
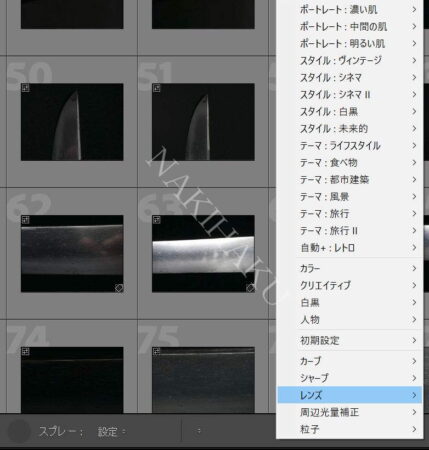
対象コレクションはクイックコレクションが設定されていて変更できなかったので、全部クイックコレクションに入ります。
コレクションって何?って方は以下記事をご覧下さい。
スプレー機能は意外と便利
最初からこの写真にこのキーワードを、とか決めて設定していければいいのですが最初からそう決めて設定出来る人はなかなかいません。
後から設定するとなっても、写真の並びがバラバラなことも多く1枚1枚設定していくのは非常に骨の折れる作業です。スプレー機能を使えば1クリックで出来るようになるので結構助かります。
あまり知られていない機能でもありますので、この機会に是非活用していきましょう。