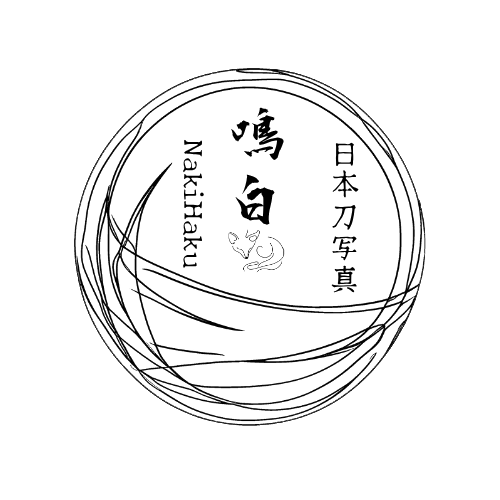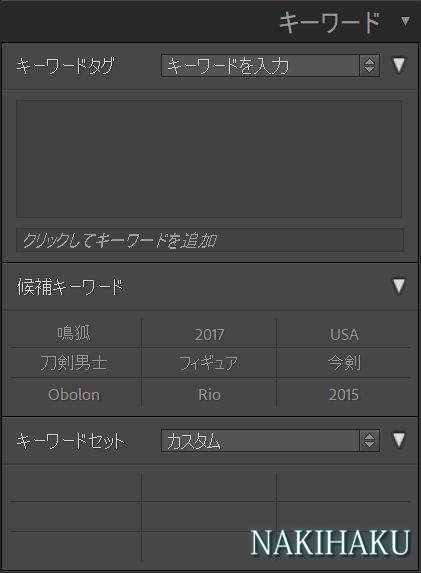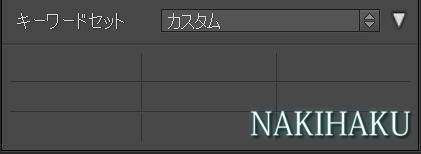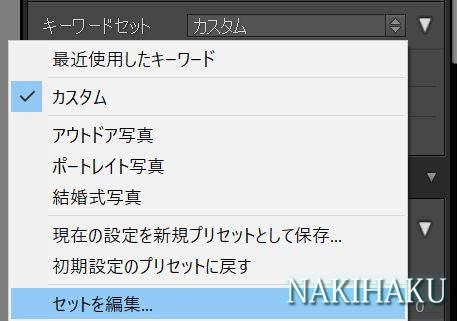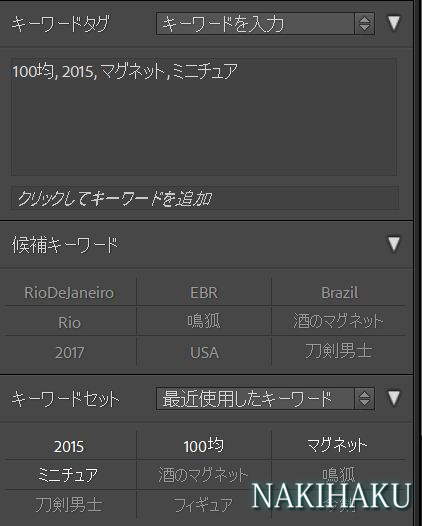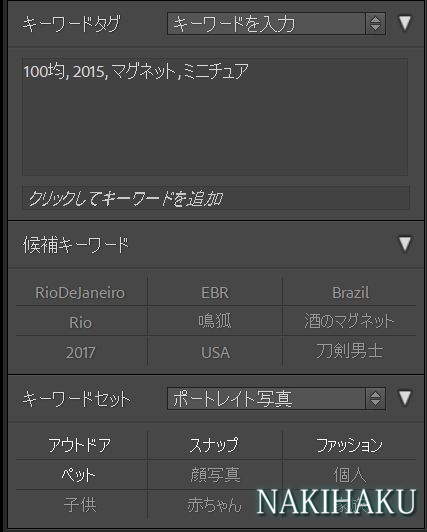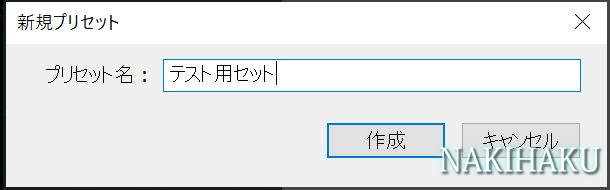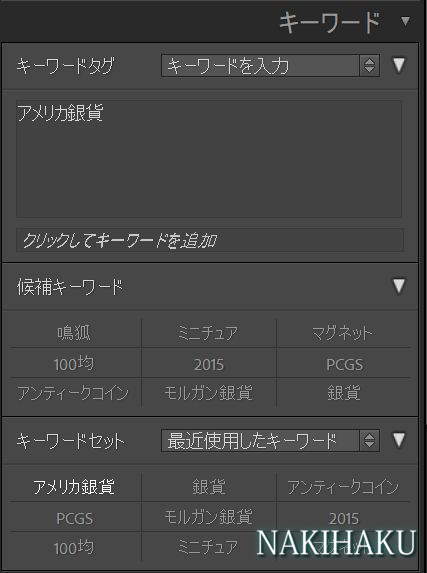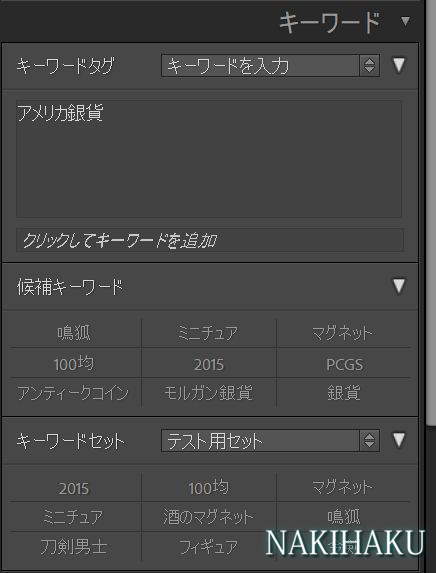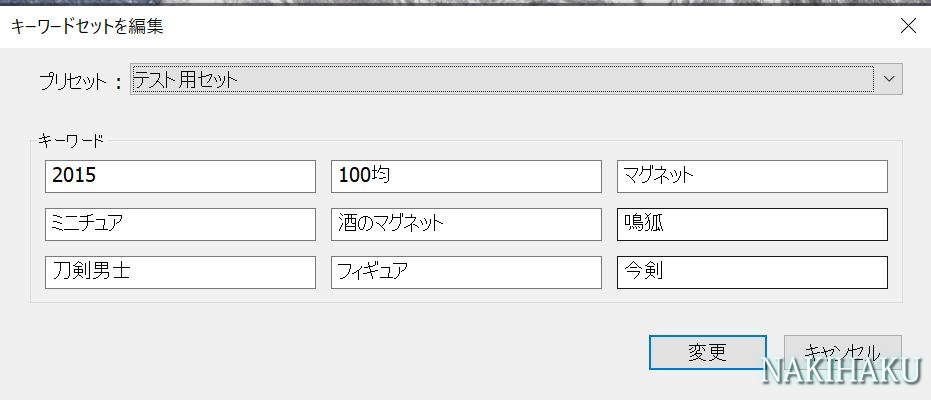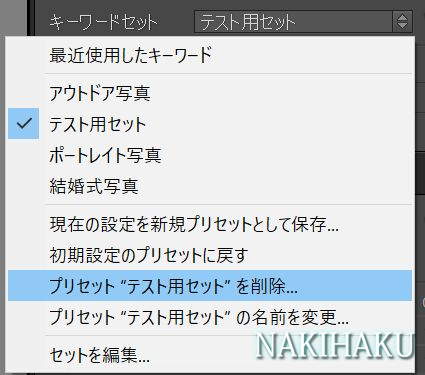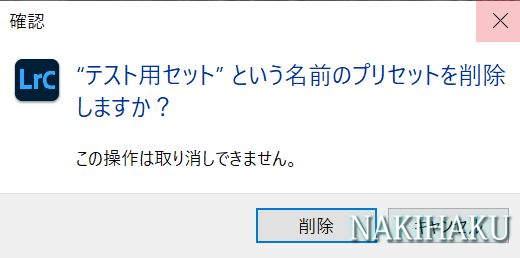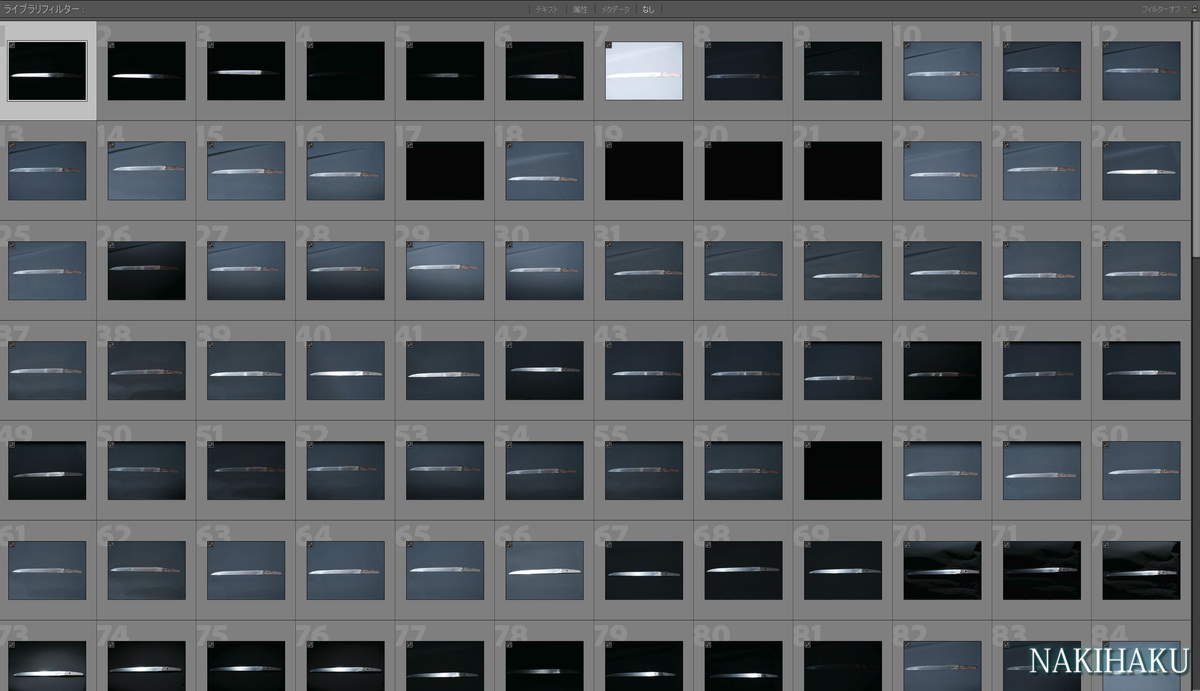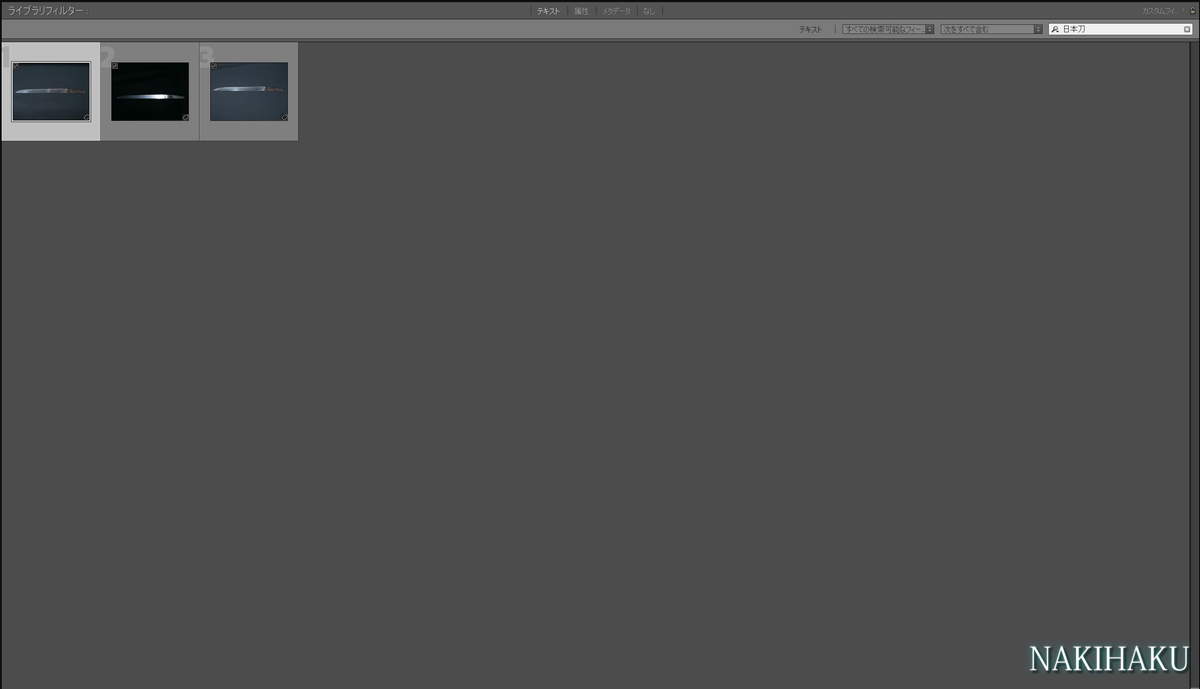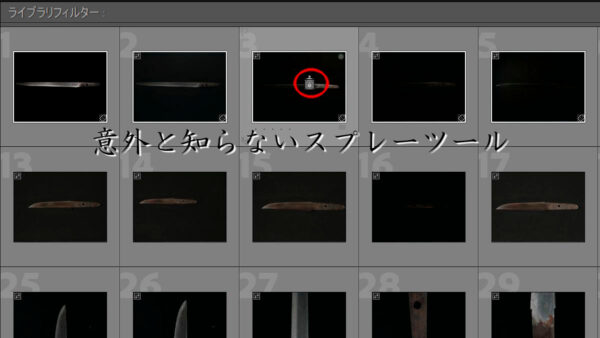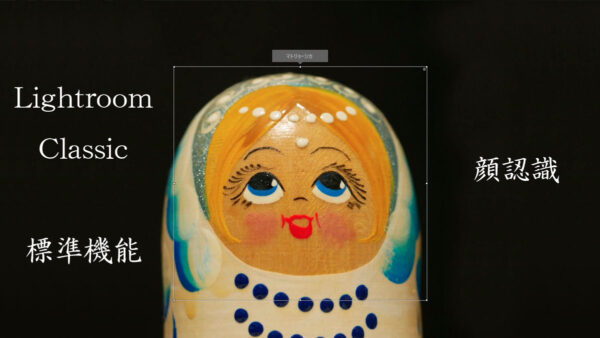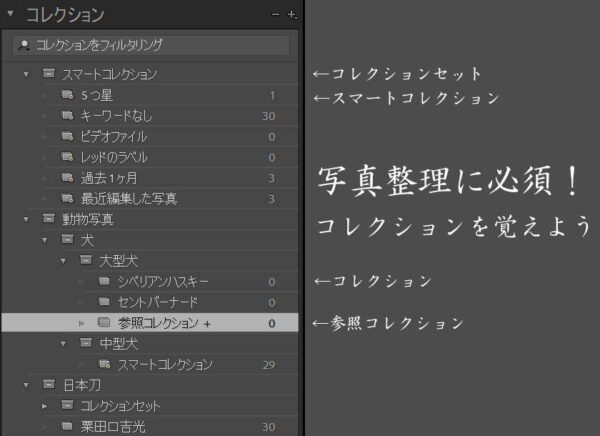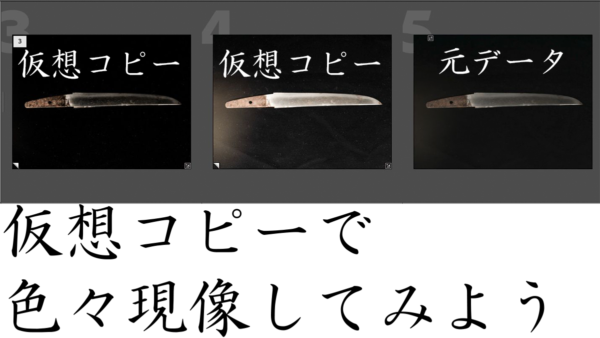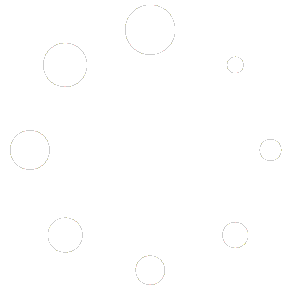写真は増えていけば増えていくほど管理が難しくなっていきます。フォルダで整理していたとしても、いざ探すとなるとかなり時間がかかります。
キーワード検索できればいいのですが、自動で付いてくれるわけではないので「○○が写ってる写真」とかで検索はできません。
ですがlightroomには写真にキーワードを付ける機能が付いています。後で後悔しないためにも自分用の検索キーワードを付けておきましょう。
キーワードを付ける前のルール
lightroomでこれから写真にキーワードを付けていくわけですが、その前にキーワードの付け方のルールを決めておきましょう。
年月日を入れるならどういう形式で入れるのか、場所は都道府県から入れるのか、漢字でもカタカナでもいい表記のものはどれで入れるのか、を先に決めます。
動物だったら「いるか」でも「イルカ」でも人間が見ればわかりますが、lightroomの検索機能はそこまで判断してくれません。
「いるか」と登録された写真は「いるか」でしかヒットしませんし、「イルカ」で登録したら「イルカ」でしかヒットしません。
こういったキーワードを「ひらがな」「カタカナ」「漢字」のどれでつけるのかを決めておきましょう。
最低限この辺りが決まっていれば、「い」だけでも写真はヒットします。全写真から探すよりはマシです。
もし決められない、とかごちゃまぜになりそうって場合は全部入れるのも1つです。キーワードは複数登録できるので「いるか」「イルカ」「海豚」とか全部入れてしまってもいいです。
そうすればどれを入れてもヒットするでしょう。
キーワードの付け方
キーワード検索は最初の画面である「ライブラリ」の画面で右側にあります。
ここにキーワードを入れていくだけですが、上の広い枠と下の狭い枠のどちらでも入力できます。
複数のキーワードを入れるときはカンマ区切りすると複数登録できます。複数キーワード入力時もどっちの枠を使っても同じです。
反映ボタンとかはなく、キーワードを入力して画面外をクリックしたら登録されます。
候補キーワードを活用する
更にその下にある候補キーワードは今まで入力されたキーワードがランダムで表示されています。
キーワードを追加したり削除すると再度シャッフルされて候補キーワードが変わります。
ある程度キーワード入力が済んだら新規入力はせずに、候補から選択していくと同じ意味を持つキーワードが増えるのを防ぐこともできます。
先程の「いるか」「イルカ」みたいな問題が起きずに済むので、なるべく選択するようにしましょう。
キーワードセットも活用する
キーワードセットとは?
キーワードセットはキーワードをグループ化したようなものです。「動物」「植物」「場所」とか名前を自分で決めてグループ化します。
このセットがあることでキーワード登録がよりやりやすくなります。今の状態だと新しいキーワードを入れるたびに古い使われないキーワードがどんどん消えていきます。
たまにしか使わないけど消えたら困るキーワードとかもキーワードセットに入れておけば安心です。
キーワードセットの登録方法
候補キーワードは今の状態ですとランダムに9個まで出てきます。ですがこのままだと候補として出てきたものを使うやり方は不便です。
そこでキーワードセットを活用してみましょう。
デフォルトは「カスタム」になっています。
まだキーワードセットを作ったことがない場合は↓のように何もない状態です。キーワードセットの下の空き枠に保存したキーワードが出てきます。
1セットに付き最大9キーワードまでセット可能です。
「カスタム」をクリックすると「アウトドア写真」「ポートレイト写真」「結婚式写真」がデフォルトで登録されています。
「最近使用したキーワード」をクリックすると、自動的に9個まで最近使ったキーワードが登録されます。
実際に登録されたものがこちらです。白色になっているのが登録済み、半透明がセット内にあるけど使われていないキーワードです。
現在登録されているキーワード4つが白色になっています。
2022年1月4日時点の不具合と思われる現象として、このままキーワードセットを変更すると↓の4箇所が違うキーワードなのに白色のままになっています。
致命的ではないですが↓のようにプリセットを変えても同じ位置のキーワードが白色で強調されます。
1回キーワードをリセットして違う場所のキーワードを選んでみましたが、同じだったので不具合だと思われます。
話を戻しまして「現在の設定を新規プリセットとして保存」をクリックすると、プリセット名を入力する画面が出てきます。
プリセットは空欄でも登録可能です。↑の画像のまま登録すると9件登録されます。
今回「テスト用セット」という名前で9件分登録してみます。
これで「テスト用セット」が完成しました。先程の9件のキーワードが保存されています。
その状態で他のキーワードを入れて、最近使用したキーワードを更新してみます。
↑のように「最近使用したキーワード」が更新されました。先程とは違うキーワードが入っています。
キーワードセットを「テスト用セット」に変更してみると↓のように先程登録したキーワードが出てきます。
こうすることでキーワードをまとめてグループ化して保存することができます。最大9件なのでキーワード選定が大事です。
キーワードセットの編集方法
作ったキーワードセットの編集方法は↓の画像の「カスタム」をクリックして「セットを編集」を押せば編集画面が出てきます。
キーワードを入れて「変更」を押せばキーワードを変更できます。キーワードセットはこの画面でも選び直せます。
何もないキーワードセットの場合はこの画面で登録もできます。
キーワードセットの削除方法
キーワードセットを削除したい場合は削除したいキーワードセットを選んで削除を押すと消えます。
消す前に確認画面も出るので間違えて違うセットを消さないよう、最終確認をしてから「削除」を押しましょう。
キーワード検索方法
キーワードを設定したとしてもその検索方法を知らなければセットした意味がありません。
事前にキーワードは設定しています。今回はこの中から3枚だけ設定しています。
この中から特定の3枚だけを探したい時、事前にキーワードを設定している場合は検索機能を使います。
検索はctrl+Fを押すと検索窓が出てきます。枠内にキーワードを入れると絞り込みができます。
今回は3枚の写真に「日本刀」というキーワードを入れてあります。検索窓に「日本刀」と入力してみます。
あれだけ大量にあった写真からキーワードに該当する写真3枚に絞り込みができました。1から全部探すよりも圧倒的に楽です。
似たような機能でフラグを付けたりすることもできますが、キーワード検索のほうが探しやすいです。
キーワードがあると整理が簡単
キーワードを設定するときは「面倒だな」と思うかもしれませんが、数カ月後か数年後に「設定しといてよかった」となる設定です。
後になって写真を探したい時にキーワード検索が使えず、大量にあるデータの中から気合で探し出すということになりかねません。
すぐ見つけられるかもしれませんし、全く見つからずに時間だけが過ぎていって見つかるまで飲めども立たないってこともありえます。
「あの時やっておけばよかった」とならないよう、手間かもしれませんがキーワードを付ける習慣をつけましょう。