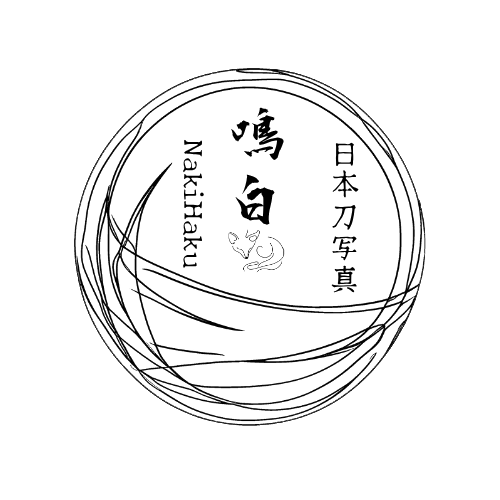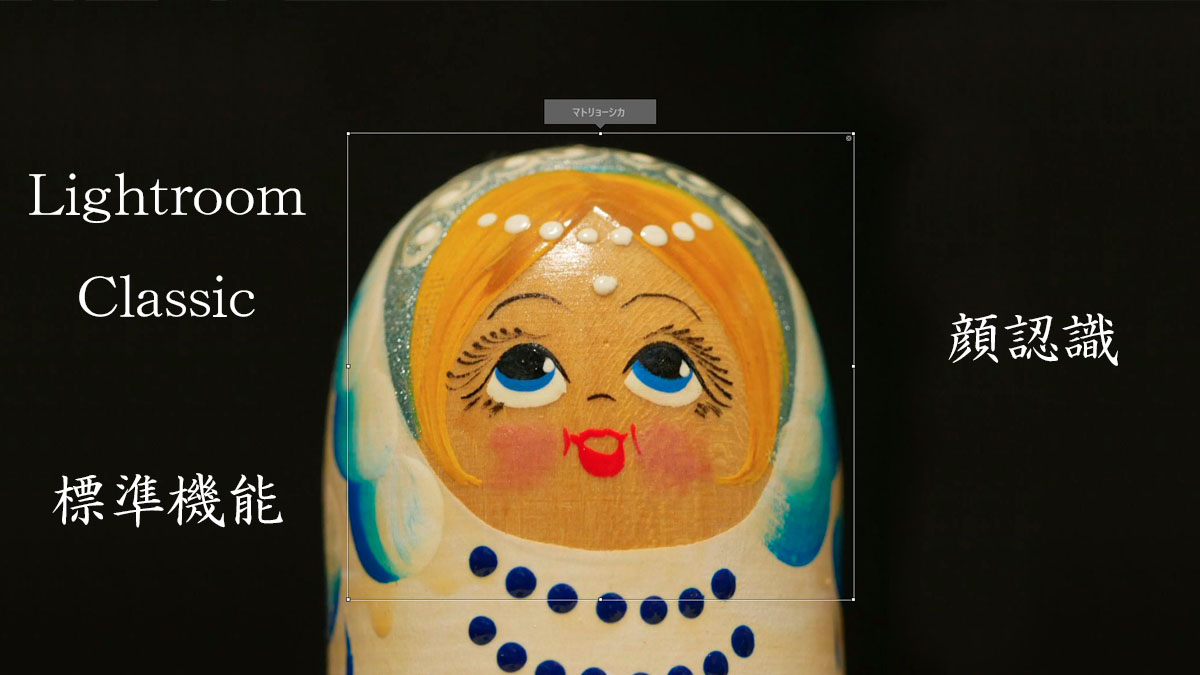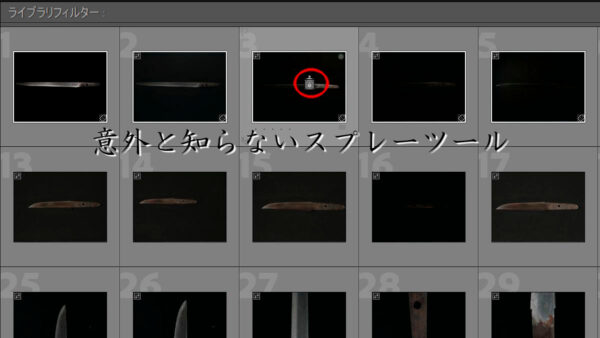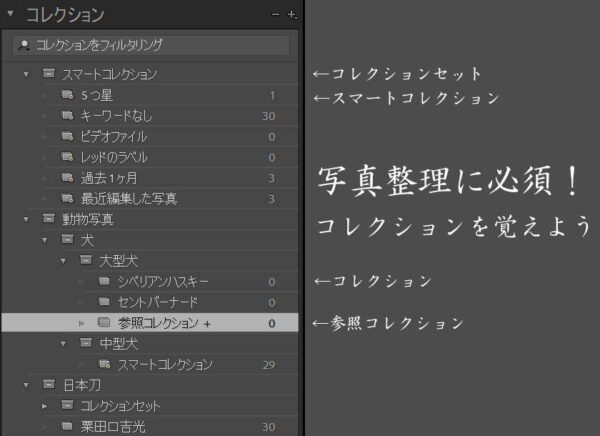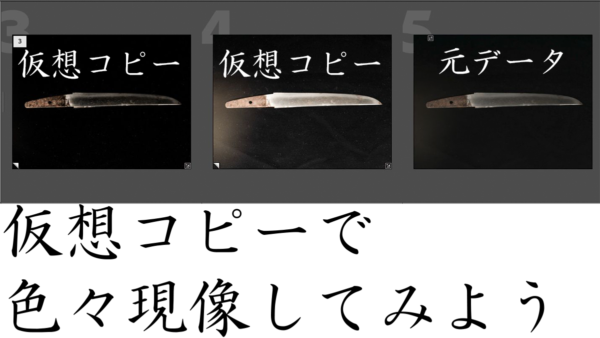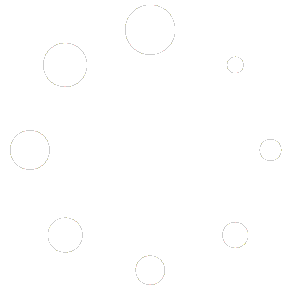lightroomには便利なのにあまり知られていない機能がたくさんあります。
そのうちの1つが「顔認識」です。自動的に人物の顔を認識して振り分けてくれます。
人物撮影の多い人にとってはとてもありがたい機能です。ちなみにフィギュアでも認識しました。
顔認識で出来ること
顔認識で出来ることは「人物ごとに写真を自動的に整理する」ことです。この機能、実は結構便利なんですが聞いたことがない機能の1つでもあります。
人間の顔だけではなくフィギュアの顔も自動認識されました。
フィギュアも撮影練習でよく撮影するので、自動で振り分けてもらえるととても助かります。
コスプレ撮影の場合、大人数の撮影をすることも多々あるので「あの人と最後に撮影行ったのいつだろう?」ってのを確認する時にも使えます。
振り分けが終わっているものはコレクションみたいに一覧表示が出来ます。コレクションがわからない、という方は以下記事をご覧ください。
顔認識の使い方
事前に顔登録をしよう
lightroomは色々と出来る反面、何が出来るのか逆によくわかってないって人が多いです。顔認識もその1つだと思います。
ライブラリの画面で写真を1枚選んでルーペ表示にするとでてきます。

クリックすると範囲選択ができるようになるので、「顔」となる範囲を選択します。今回は持っていたマトリョーシカで顔登録をしてみます。
範囲を選択すると「名前」を決めるボックスがでてくるので名前を入力します。

入力できたら顔登録完了です。
1から自動登録する
この方法は1回も顔認識を使っていないカタログで使う場合になります。
ギャラリーの画面下、グリッドとかルーペ表示とか選べるところの一番右端にあります。
顔のアイコンのところです。
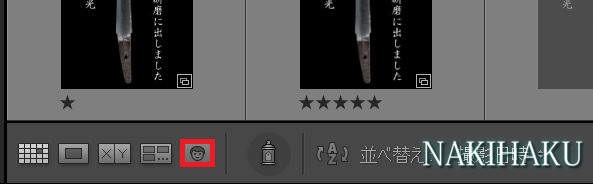
クリックすると↓のメッセージが表示されます。50GBくらいのカタログから初めて作成した場合、丸2日はフル稼働させないと終わらないくらい長いです。もしかしたらもっとかかるかもしれないです。
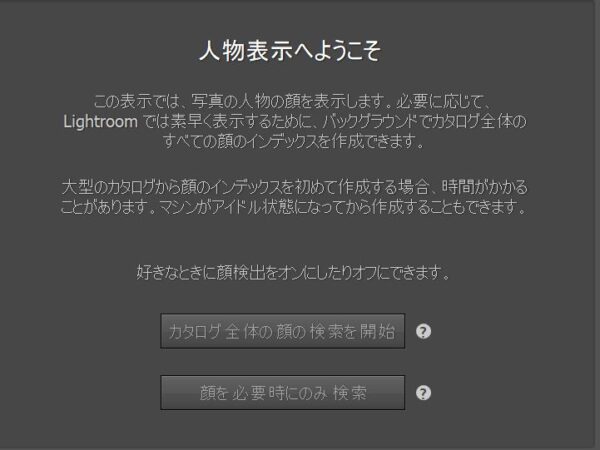
事前に登録を終えていると自動的に候補が上がってきます。後は上がってきた候補から名前が合っているかを確認して振り分けていきます。
該当なし(顔じゃないとか登録されていない人とか)は「?」で候補に上がってきます。名前をつけるか、顔じゃないということで除外出来ます。
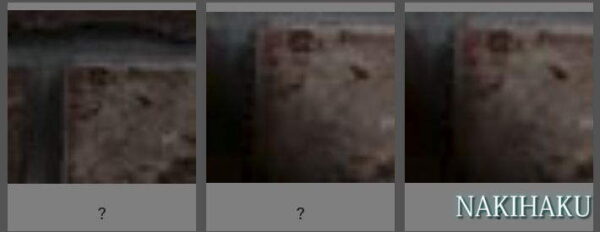
顔認識の解除
たまにですが顔じゃない部分(壁)とかも何故か提案してくることがあります。その場合は禁止マークかXを押すことで解除出来ます。
同じような写真があった場合は スタック されるのでまとめて処理できます。↑の写真は見た感じ同じですが、違うものだと判断されたようです。
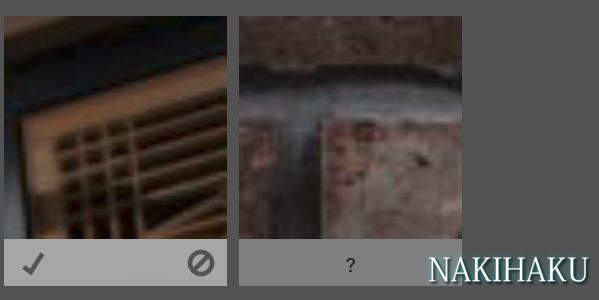
複数枚同時処理が可能
数枚程度なら1枚ずつやってもいいんですが、複数枚でてくると処理が面倒です。その場合はshiftを押しながらクリックすると並んでいる写真は全部まとめて処理出来ます。
飛び飛びの場合はctrlキーを押しながら選ぶと、クリックした写真だけ選択状態に出来ます。その状態で確定したりキャンセルしたりすると、選んでる写真全部に反映されます。
目元が見えないと認識されにくい
普段の撮影が日本刀かコスプレ撮影なので色々な写真がありますが、その中でわかったのは目元の隠れているキャラの写真だと顔認識がうまく動かないということです。横向いてるとかだったらまだ認識してくれるんですが、目元が隠れていると正面からでも「?」となることが多かったです。
人間から見たら「同じ人物にしか見えない」ような写真だったとしても、機械から見れば顔の一部分が隠れていると判断できないようです。
?となるか全く違う人を提案してくるかのどちらかです。
顔認証系でも片目眼帯している人とかだと認識されないことがあるので、目元はとても重要なようです。
顔以外も登録しようと思えば出来る
機能の名前からして「顔以外は登録できない」と思うかもしれませんが、実は顔以外でも登録できます。その後で自動振り分けが効くのかどうかであったり、コレクションで管理したほうがいいんじゃないかってのはありますがやろうと思えば出来ます。
ただそうすると全く関係ない壁とかがよりヒットしやすくなる可能性があるので、あまりおすすめは出来ません。
顔認識機能なので、顔を選ぶようにしましょう。