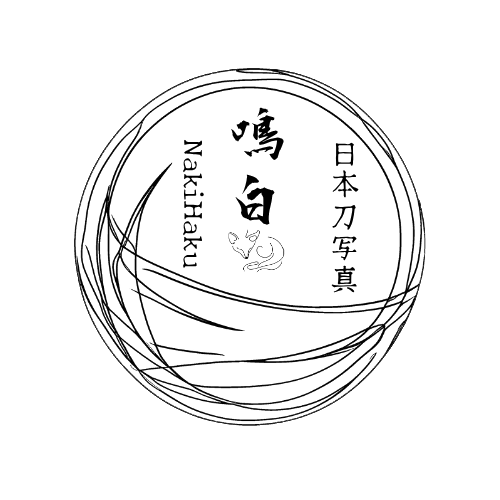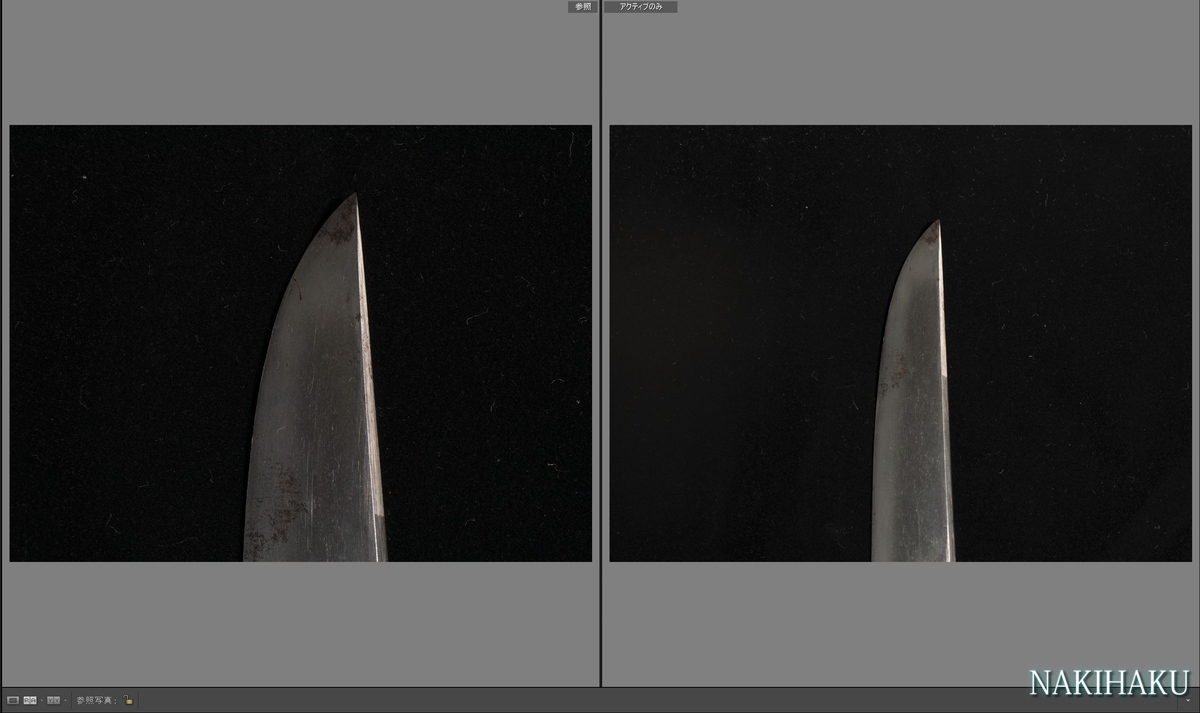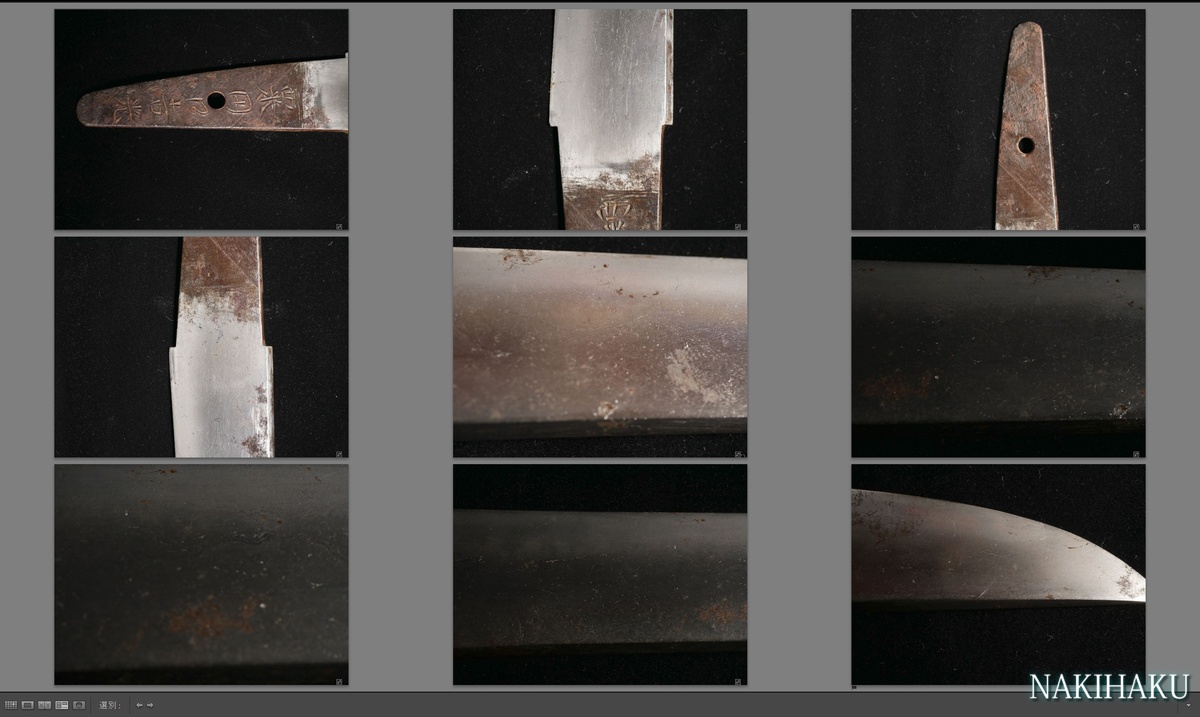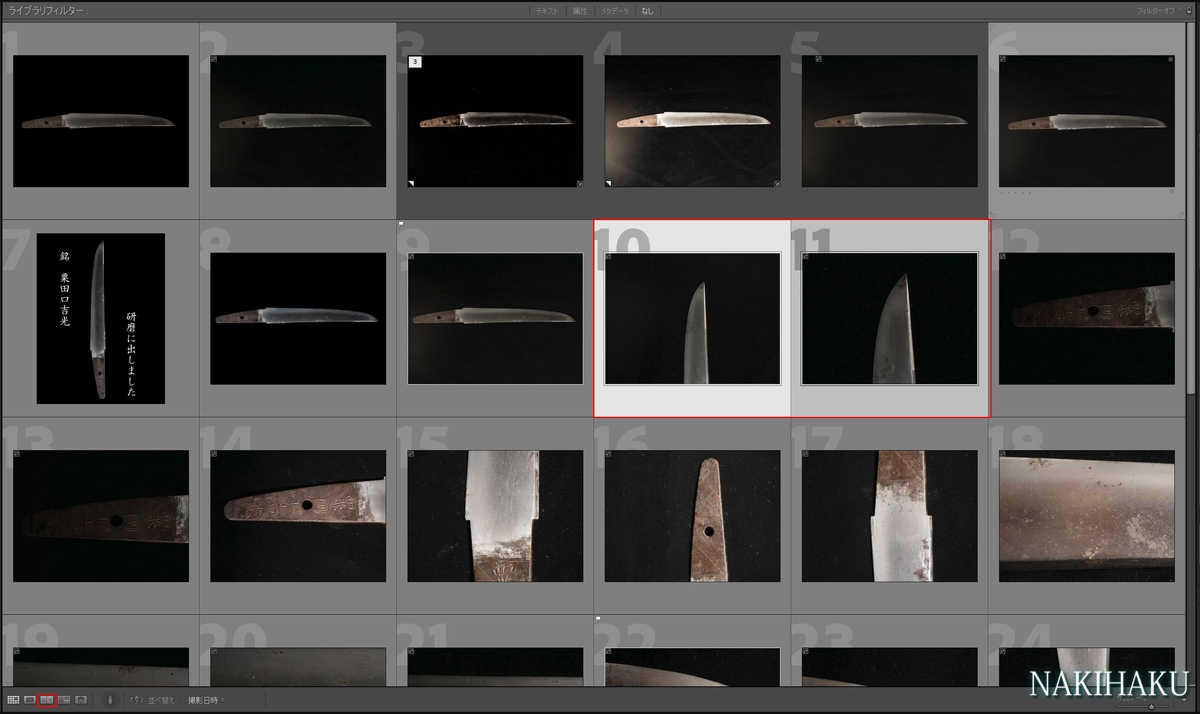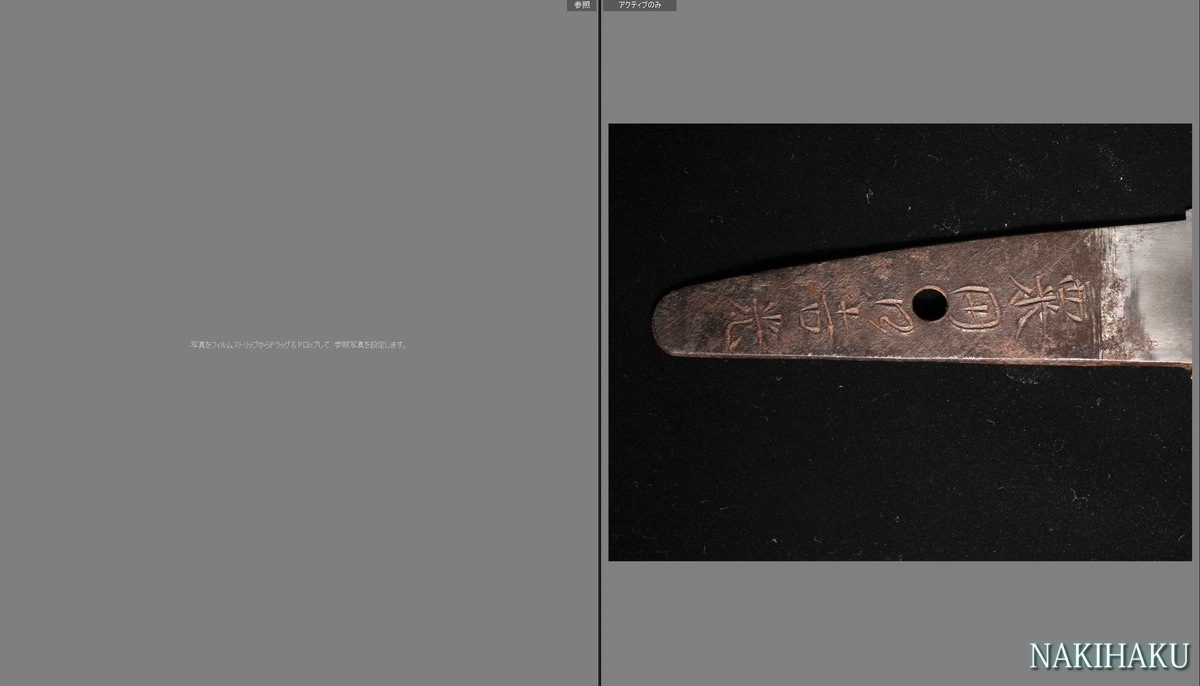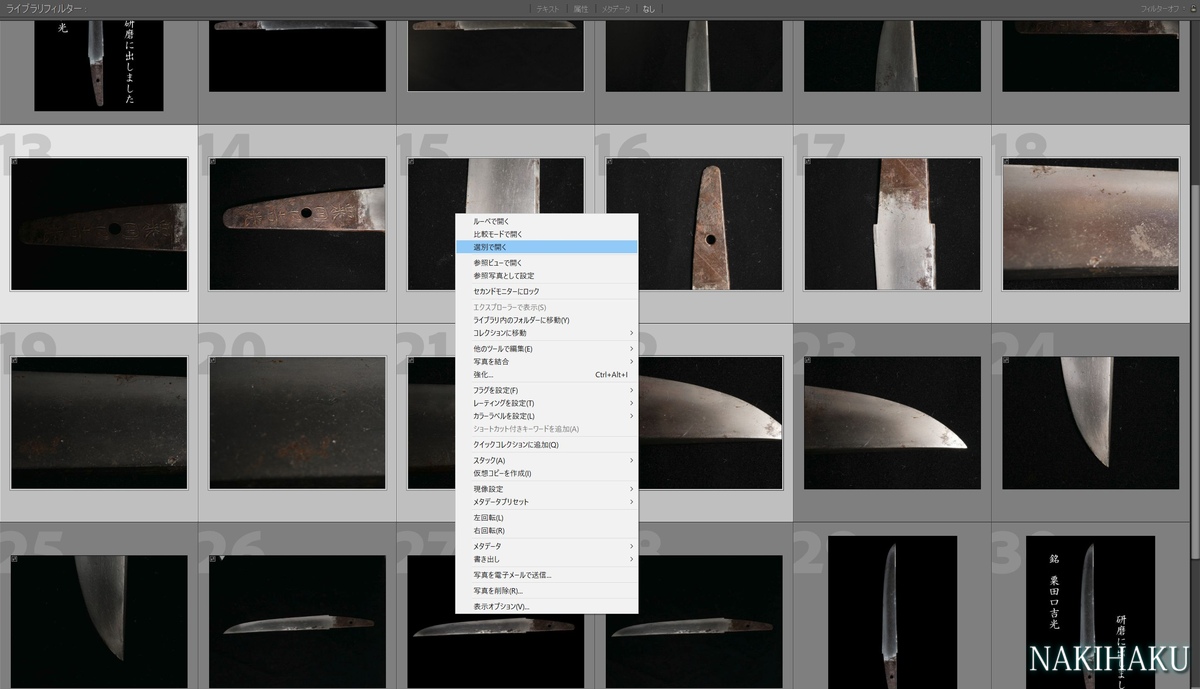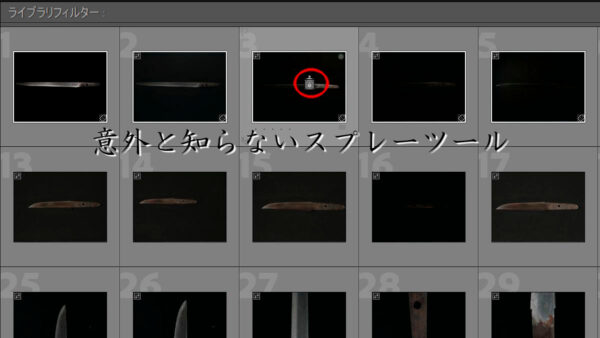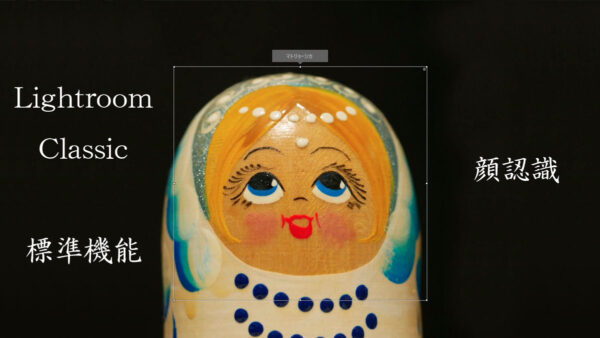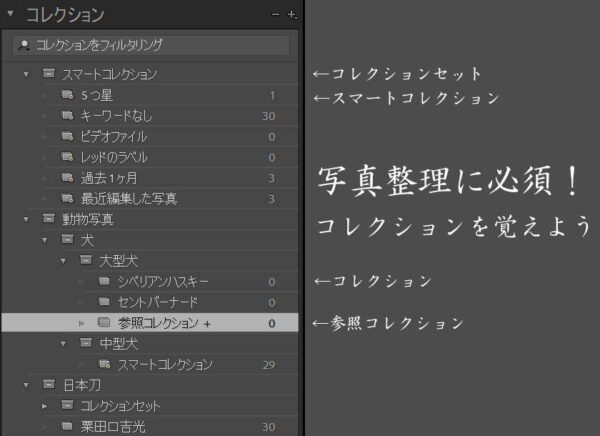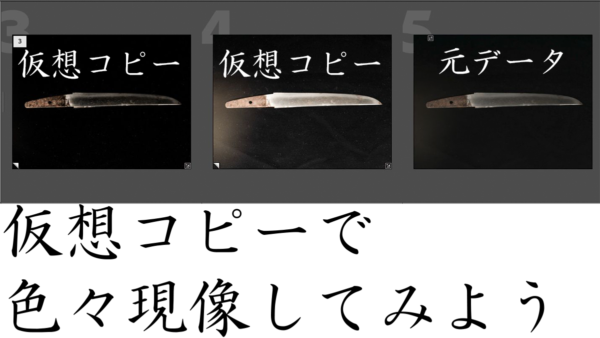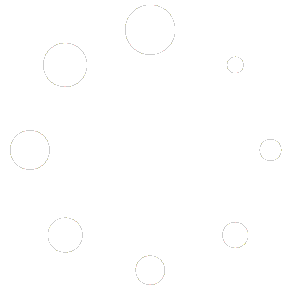lightroomで写真を現像する時に「同じような写真が複数枚あってどれを採用しようか迷う」事はありませんか?
明るさをちょっとだけ変えて撮った写真とか、同じような構図で何枚も撮った写真がある時に全部現像するのではなくどれか1枚を選ぶはずです。
ですが最初のグリッド表示の画面では写真全体を見るには画面が小さすぎます。そこで比較表示と選別表示、この2つの機能を使って効率よく写真を選定しましょう。
比較表示とは?
比較表示はAとBの比較
その名の通りですが、比較表示はAとBの比較になります。たくさんある選択肢から1つを選ぶのではなく、2つあるうちのどっちかを選ぶことになります。
よく出る選択肢だと「YESかNOか」「買うのか買わないのか」「左か右か」みたいな2択です。
実際にlightroomの画面で見るとこんな感じになっています。
2枚の写真を並べて比較できます。似たような機能で現像後と現像前を比較するのもありますが別機能です。
これは同じ写真ではなく、違う写真を並べて比較するための機能です。ちょっとアップめにしようかなと思って撮ったものとちょっと引きで撮ったものです。
こうやって並べてみると似たような写真であっても違いがわかりやすくなります。
選別表示とは?
選別表示は比較表示とは違って2枚以上の写真を並べて表示することができます。
デフォルトだと該当するフォルダの写真全部が出てきますが、その中から選んだ写真だけがグリッド表示されてる感じです。
今回は9枚選んでみました。枚数はもっと選べますが多すぎるとだんだん1枚1枚が小さくなって見にくくなります。
9枚だと自動的に3×3で表示されます。枚数を減らすと自動的に並び替わるのでとても便利です。
試しに4枚まで減らしてみました。
Twitter似写真を上げる時、4枚までしか上げれないのですがストーリー仕立てする時にこの並びは便利です。
奇数でも綺麗に並ぶので結構すごい機能です。
比較表示と選定表示の違い
比較表示と選定表示は機能面では同じです。どちらも並べて見比べるためのものなので、どっちを使っても問題ありません。
あくまで現像前にどの写真を使おうか選ぶ、とかで使うものなので既に写真が決まっていたり1枚しかない場合は使う必要はありません。
どちらの表示方法をしても、フラグがついてたりするわけではないのでグリッド表示にすればすべての写真が表示されます。
比較表示の使い方
グリッド表示からの場合
方法はいくつかありますが、最初のグリッド表示の画面から選択する場合の方法からご紹介します。
写真を2枚選択して左下の比較表示を選ぶだけです。写真を選ぶときに2枚目はctrlキーを押しながらクリックすると選択できます。
隣り合わせならShiftでもいいですが、離れている場合はその間にある写真全部が選択されるので、1枚だけならctrlキーが良いです。
左下の拡大版です。X|Yが目印です。
現像画面からの場合
既に1枚選んでいて現像の画面に移行している場合は左下の参照ビューをクリックします。
クリックした後、このような画面に変わります。片方だけ写真が入ってる状態なので写真をドロップすれば比較表示になります。
今は横並びですがR|A隣の▼を押すかR|Aを再度クリックすると上下並びも選択可能です。
上下並びにして画像も入れてみました。機能面では全く同じなのでお好みでどうぞ。
選別表示の使い方
グリッド表示からの場合
選別表示の対象にしたい写真を選んで右クリック→選別で開く、をクリックするだけです。
写真の選び方はctrlを押しながら選んでいくか、まとめて選択するならshiftキーを押しながらクリックすると楽です。
もしくは写真を選択した後に左下のアイコン(左から4番目)をクリックします。
これで並べて表示されます。
1枚だけ選んで現像画面まで入ってしまうとできなくなってしまうので、その場合は一度ライブラリに戻りましょう。
既に選別表示にしてある場合は追加削除ができます。
使い勝手のいい方を使おう
以上が比較表示と選定表示になります。機能面ではどちらでも同じなので、自分にとって使いやすい方を使いましょう。
Twitterに写真を上げることが多く、4枚使うことがよくある人は参照表示の方が見やすいと思います。最終確認として使うのもいいと思います。
比較表示は仮想コピーで現像した写真を並べて見比べてみる、という使い方もできます。
現像を終えた後に最終的にどっちを採用するのか、出力せずに見比べられるのは結構便利です。
仮想コピーについては以下記事をご覧ください。
個人的にはこの組み合わせがとても便利だと思います。