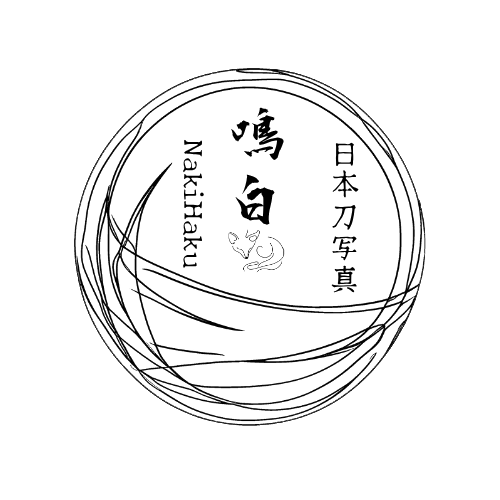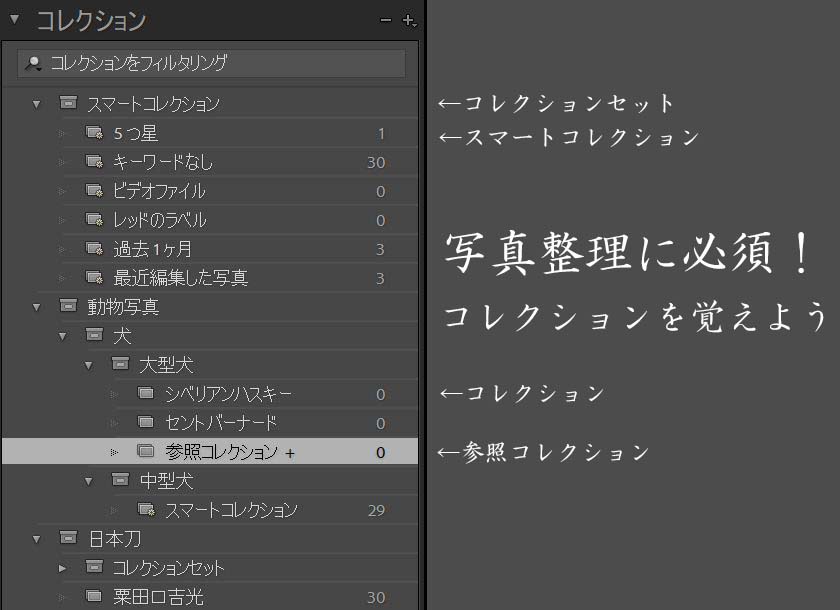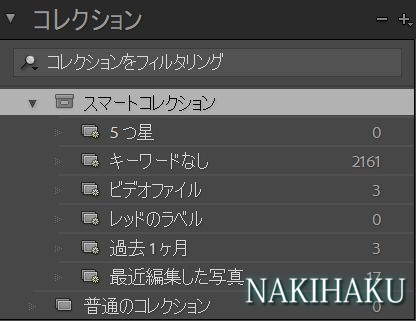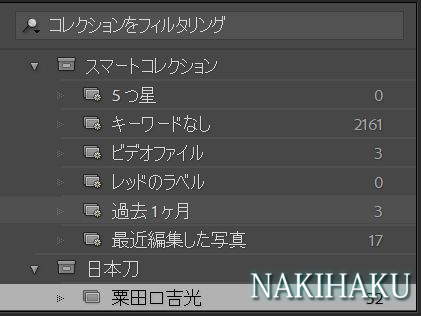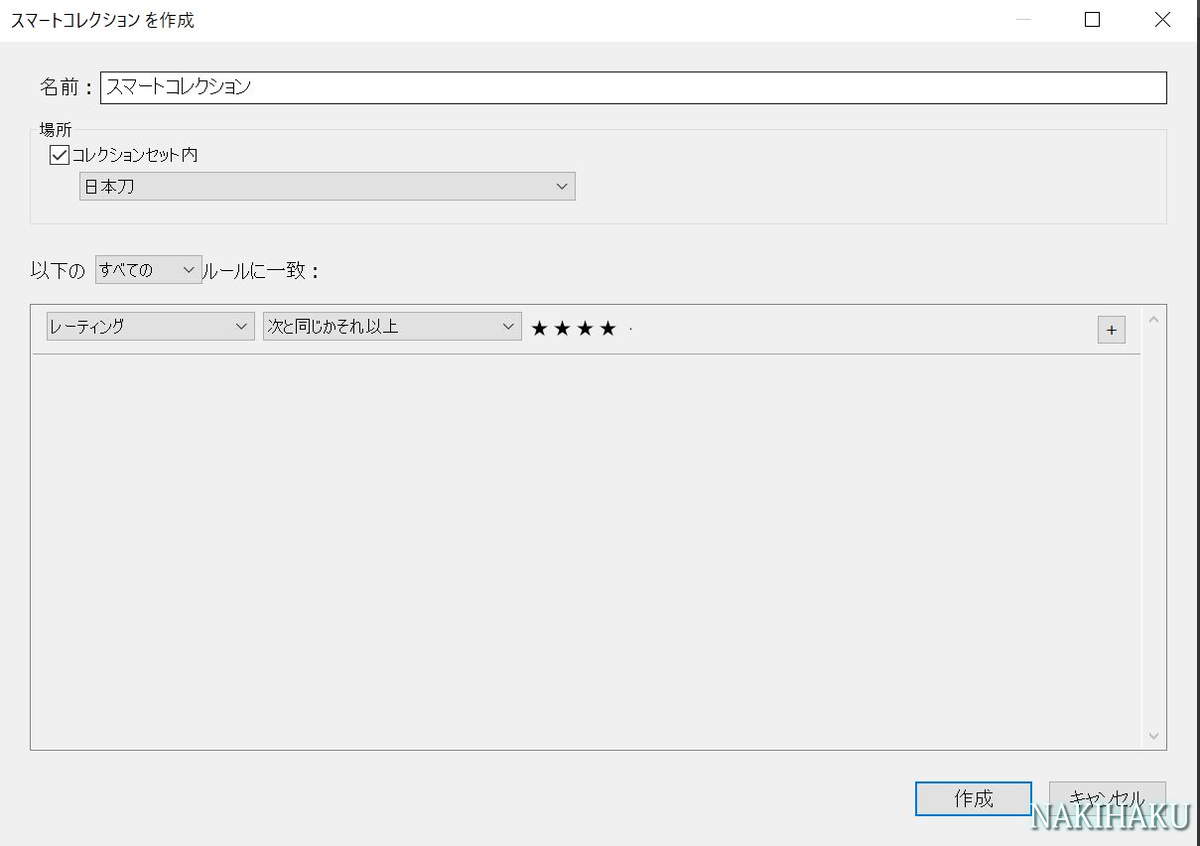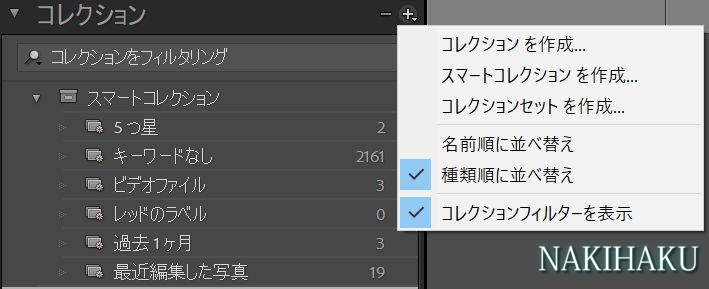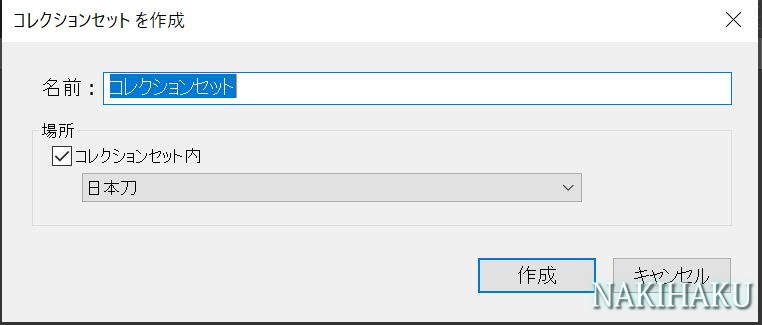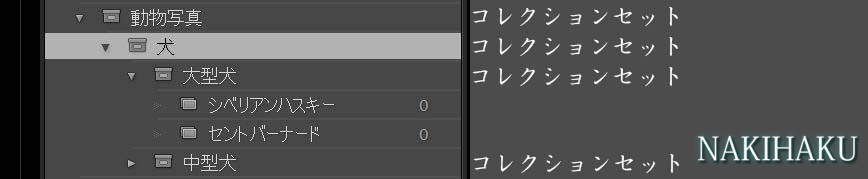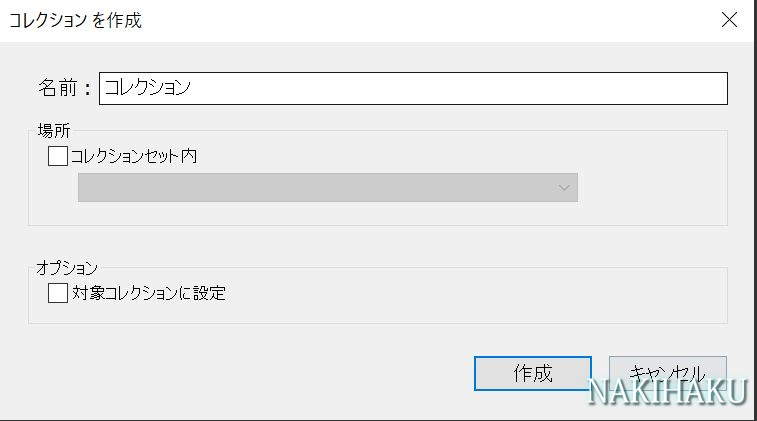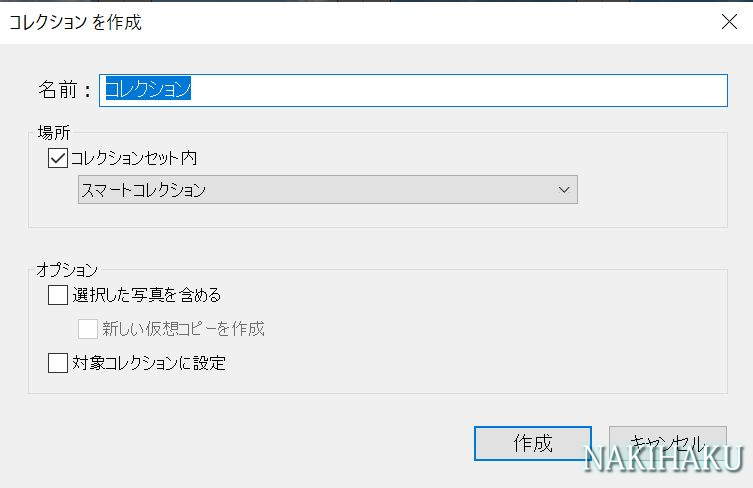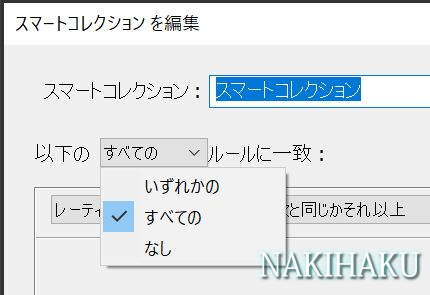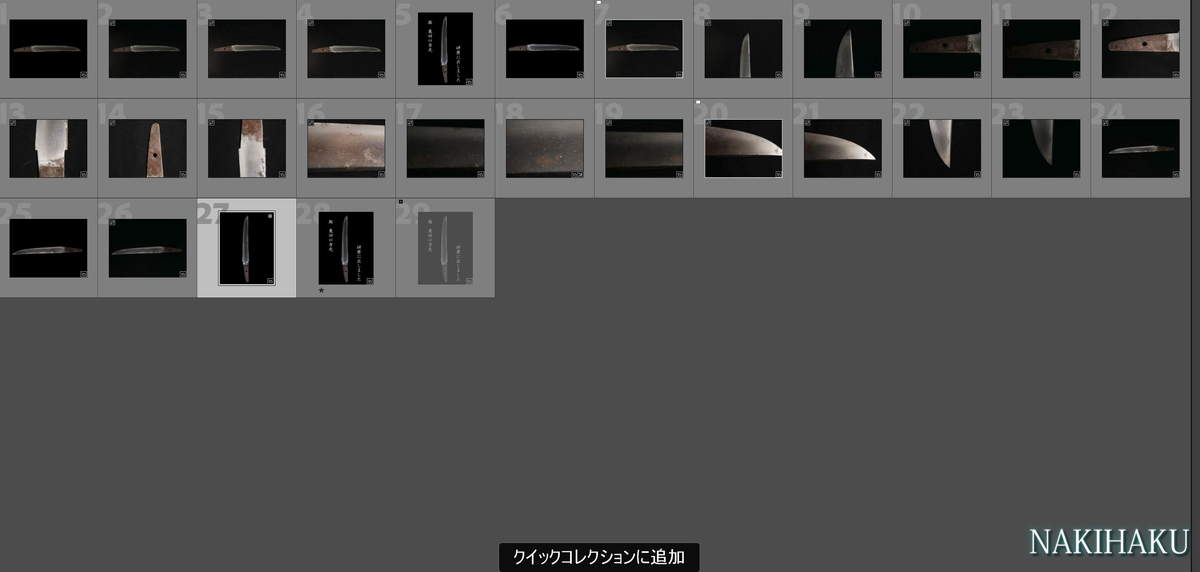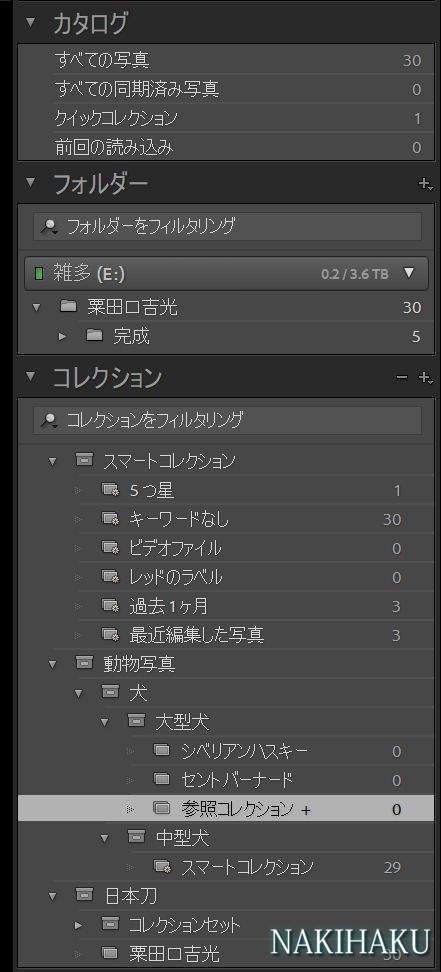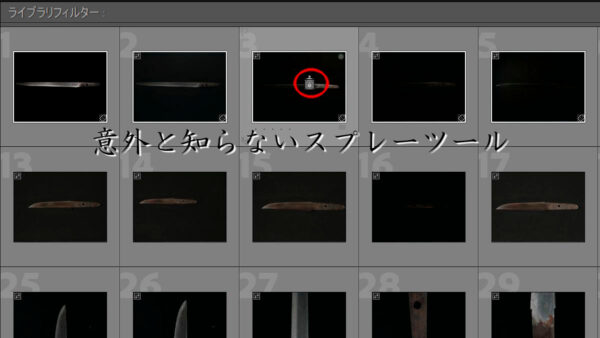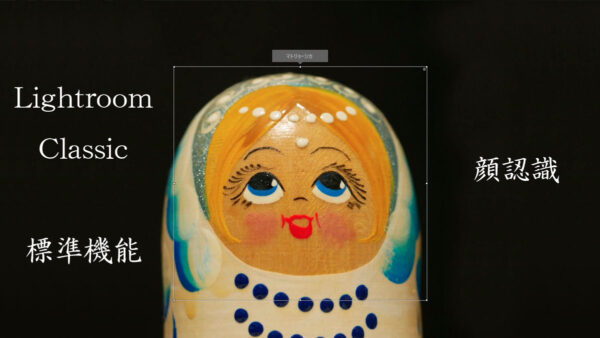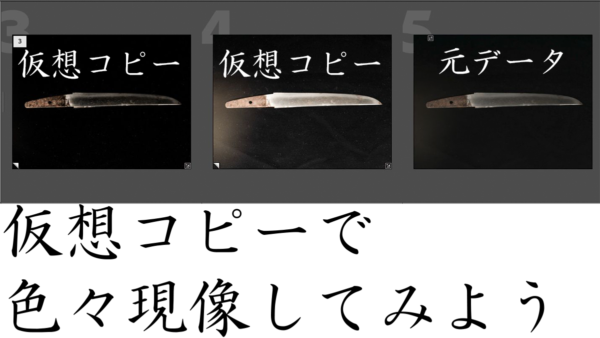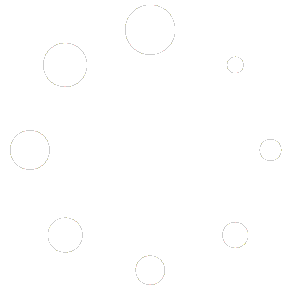lightroomの中でも便利なのにちょっとわかりにくい機能の1つがコレクション機能です。
lightroom内で写真をグループ分け出来る便利な機能です。写真整理をするならコレクションを使えると非常に便利です。
コレクションとは?
厳密には違いますがわかりやすく言い換えれば「フォルダ」です。なのでわかりにくいと思われた方はコレクション=フォルダと読み変えればわかりやすいかもしれません。
ただ実際にフォルダが作られるわけではないので、その辺りが混合しないように注意しましょう。
コレクションはlightroom内で各写真にグループを割り当てることが出来ます。このグループの名前(コレクションの名前)も自由に決められます。
コレクションは画面左側にあります。デフォルトでいくつか入っています。
この中で「普通のコレクション」以外がデフォルトで入っています。普通のコレクションは個なき手動で追加しています。
というのも、コレクションには全部で3種類あるのですが2種類しかデフォルトでは入ってなかったので、追加しました。
3つのコレクション
コレクションセット
コレクションセットはコレクションの親コレクションみたいなものです。画像でいうと「スマートコレクション」が該当します。
アイコンが箱っぽい感じになっているのが特徴です。
コレクションがこのコレクションセットの中にどんどん追加されていく感じです。
ただ言葉だとわかりにくいので、実際に作ってみました。作り方も後ほどご紹介します。
今回作った「コレクションセット」は「日本刀」という名前になります。
その中に次に紹介する「コレクション」である「粟田口吉光」が入っています。「日本刀」という大きい括りの中にある「粟田口吉光」です。
コレクション
次が「コレクション」です。先程とは違い「セット」が付いていない「コレクション」です。
コレクションは先程の画像で言うところの「粟田口吉光」が該当します。最下層のフォルダ名みたいなものです。そのフォルダを開いたらもうフォルダはなくてファイルが入ってるようなところです。
なのでコレクションはもうこれ以上振り分けようがない最後のフォルダです。実際、コレクションの中にコレクションを置くことは出来ません。
アイコンもフォルダみたいで一番わかりやすくて馴染み深いので、コレクションはすぐに慣れると思います。
スマートコレクション
最後に「スマートコレクション」を見ていきましょう。スマートコレクションは画像で言うところの「5つ星」「キーワードなし」「ビデオファイル」といったコレクションっぽいものです。
コレクションはただのフォルダみたいなものですが、スマートコレクションは「フィルター機能の付いたフォルダ」です。
メールの振り分けとかフィルター機能といったほうが近いかもしれません。
よく見るとアイコンがコレクションセットでもなくコレクションでもない、歯車のような小さい物がついています。
スマートコレクションの作成画面を見ると「フィルター機能」の意味がわかるかと思います。
↓の画像はスマートコレクションの作成画面で星4つ以上のレーティングである、という条件になります。
こちらはコレクションと違って条件を選んでそれに該当するものが振り分けられるので、何でもかんでも好きなように写真を入れることは出来ません。
条件にあったものが自動的に振り分けられます。
それぞれのコレクションの作り方
コレクションの作り方は基本的に同じところから作ります。
lightroomの画面左側の「コレクション」の「+」をクリックして、それぞれ作りたいコレクションを選びます。
↓の画面は共通です。
コレクションセットの作り方
上記画像で「コレクション設定を作成」をクリックします。コレクションセット作成画面が出るので名前と場所を決めます。
場所は「コレクションセット内」にチェックを入れて選択すると、コレクションセット内にコレクションセットが作成されます。
チェックを外すと一番上の階層にコレクションが作成されます。
犬の写真はないんですがわかりやすい例として作ってみました。ウォーターマーク被っていますがコレクションセット内にコレクションセットを作っています。
↓のような階層になっています。
動物写真:コレクションセット(一番上の階層)
犬:コレクションセット(二番目の階層)
大型犬:コレクションセット(三番目の階層)
中型犬:コレクションセット(三番目の階層)
大型犬の中にある「シベリアンハスキー」と「セントバーナード」はコレクションです。
コレクションの作り方
コレクションもコレクションセット同様に+のアイコンから作成します。
コレクション作成画面では「オプション」があります。対象コレクションはクイックコレクションと同じ機能を持っています。
クイックコレクションをコレクションセット内に作れる、というものになります。ただし新しい対象コレクションを作ると古い対象コレクションは使えなくなります。
少しややこしい話になるので、後ほどご紹介します。
写真を選択した状態でコレクションを作成しようとすると↓のようにオプションの項目が増えます。
「選択した写真を含める」にチェックを入れるとその写真がコレクションに追加されます。チェックを入れなければ空のコレクションが作成されます。
スマートコレクションの作り方
スマートコレクションも途中までは同じです。
ここからが他と違っていて、名前を決めてコレクション内に入れるかどうかを決めて、条件を決めていきます。
↓の画像の場合は星4つ以上であれば自動的に振り分けられます。
複数の条件を設定することも出来ます。すべての条件に一致するか、どれかの条件に一致するか、逆に条件に一致するものを除外するか(なし)を選ぶことも出来ます。
「なし」を選ぶと設定した条件に一致するものが除外されます。先程の条件だと星4つ以上のものが除外されてそれ以外が登録されます。
参照コレクションとは?
先程ちらっと出てきた参照コレクションですが、デフォルトで用意されている「クイックコレクション」と同じものになります。
lightroom画面左側のカタログのところにあります。
ポイントはクイックコレクションの横の「+」のアイコンです。この「+」のアイコンがついてるクイックコレクションが使用されます。
クイックコレクションはその名の通り、素早くコレクションに入れることが出来るものです。
写真を選んで「B」を押すと「クイックコレクションに追加」と表示されて、追加されます。
先程0件でしたがこれでクイックコレクションが1件増えました。
クイックコレクションは他のコレクションと違って1つしか有効化出来ません。複数のクイックコレクション(参照コレクション)を作ったとしても、有効になるのは1つだけです。
有効になっているものには「+」アイコンが付くようになっています。「B」を押したらその「+」がついてるコレクションにいきます。
参照コレクションは先程のコレクションの作り方と同じです。オプションにチェックを入れるだけで作れます。
コレクション内に入れることも出来ます。今回は「大型犬」のコレクションセットの中に入れてみました。
カタログの「クイックコレクション」から「+」が外れて今回作った「参照コレクション」に「+」が移動しました。
この後で「B」を押して写真を追加していくとクイックコレクションには入らず、参照コレクションに入るようになります。
クイックコレクションと写真はそのまま残りますが、名前だけクイックコレクションで実際にはただのコレクションと同じ扱いになります。
新しく参照コレクションを作れば、今度はそっちに「+」が移動して今の「参照コレクション」はただのコレクションとなります。
写真整理はコレクションだけではない
これだけ見ると複雑で使いにくそうに見えますが、写真がどんどん増えてくると役立ってきます。
コレクション以外にもキーワードを付けて管理したりする方法もあります。
併用すれば写真整理がもっと細かく出来るようになります。
写真が増えてきたら始めようと思っている人も多いですが、まずはコレクションやキーワードの特性を理解する必要があります。
写真が少ないうちから勉強しておくことも大事です。