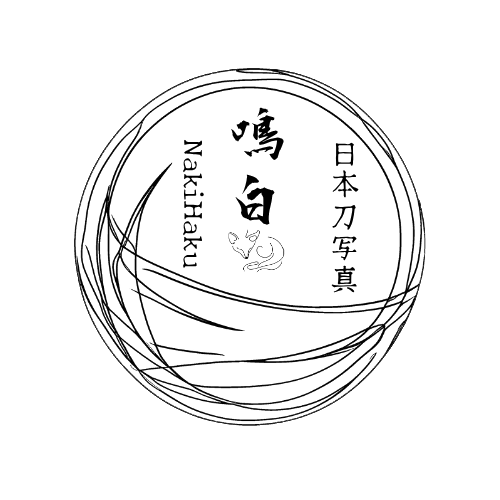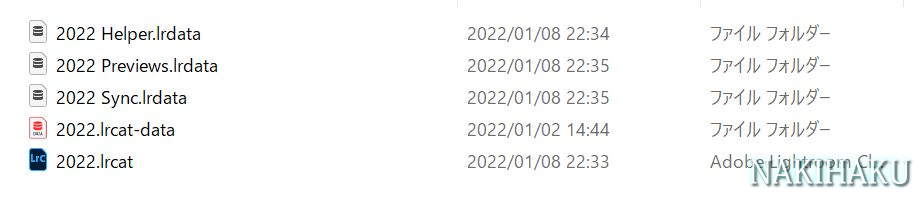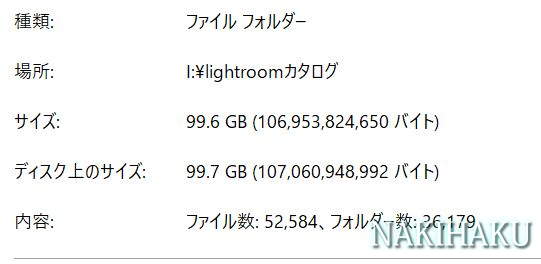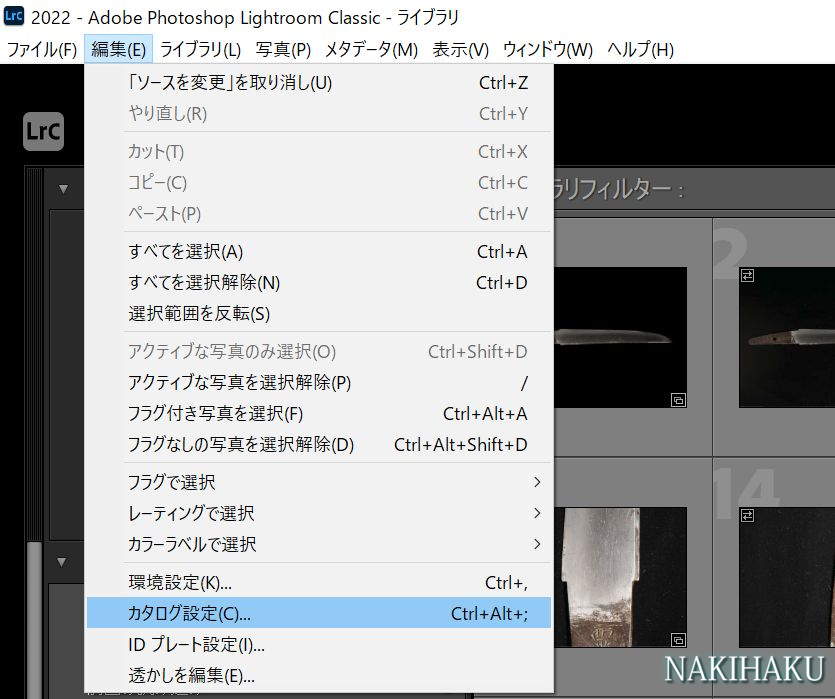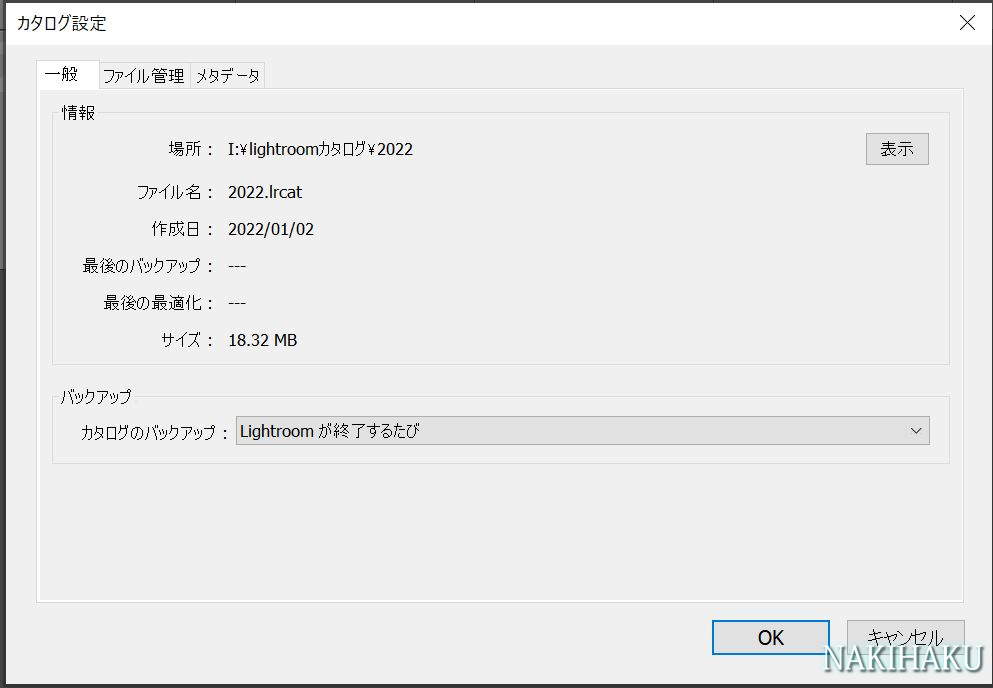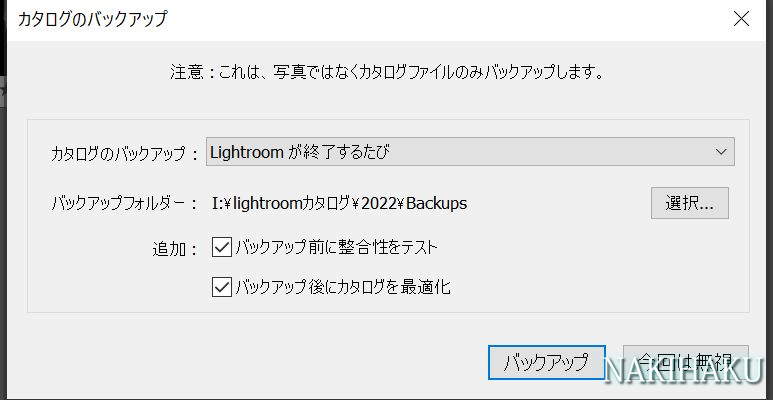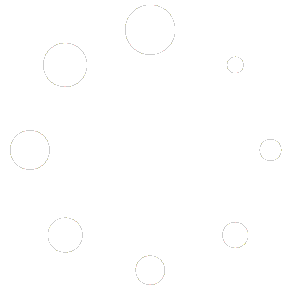lightroomを使っている時にいきなりクラッシュして落ちてしまい、カタログが壊れたことはありませんか?
先月くらいにクラッシュしてカタログが破損して復旧不可能になったことがあります。
バックアップを取っていたので何とかなりましたが、それでも戻せたのは数日前だったのでその間の作業はどこかへ飛んでいきました。
バックアップを取っていれば良かった、と後悔してからは遅いです。後悔する前にバックアップを取るようにしましょう。
lightroomのカタログとは?
カタログとはlightroom上で画像を扱うためのデータベースになるものです。lightroomではこのカタログがないと何も出来ません。
わかりやすく言えばアルバム台帳です。後から写真台紙を追加できるタイプの大きなアルバムです。
まずこのアルバム台帳を用意してから、そのアルバムに入れる写真を追加していくという流れになります。写真台紙があっても本体となるアルバムがなければ使えません。
カタログは何個でも作ることが出来ます。写真枚数が少ない人は一生に1つあればいいかもしれませんが、写真の多い人だと分ける事もあります。
特定のフォルダの写真とか登録できない、とかではなくどこのフォルダにある写真でも自由に登録できます。その辺は自由に追加・削除が出来ます。
lightroomを使うのであれば最低でも1つのカタログが必要です。
カタログのファイル形式は「.lrcat」です。他にも4つのファイルがありますがこれらのデータを触ることはありません。ですが必要なので消さないようにしましょう。
カタログを開きたい、となったら選ぶのが一番下にある「2022.lrcat」というファイルになります。
ファイル名は自分で決めています。2022のカタログには2022年に撮影した写真データを入れていくということでこの名前にしています。
このカタログには登録された写真データの全てが記録されていきます。写真に元からあるデータ以外にも現像を進めればその現像結果も全て記録されていきます。
全データが詰まっているのでカタログの破損やデータ移動時には注意が必要です。これが壊れたら全て終わりです。
容量に注意
カタログにはすべての情報が詰まっています。1枚1枚は大したことがなくても写真が増えれば増えるほどカタログの容量自体はとても膨大になっていきます。
実際、2020年に作ったカタログのフォルダの容量を調べてみると、ほぼ100GBありました。
ファイル数とフォルダ数がとんでもない数になっていますが、目に見える範囲では非常に少ないです。
↑のフォルダの中身です。たったこれだけのファイルしかありませんが、容量はとんでもない事になっています。
1年に1カタログ、毎年100GB近い容量が必要と考えたら結構大容量なハードディスクを用意しないとすぐパンクします。
この辺りは人によりますが、プロとして撮影をほぼ毎日のようにしてデータも保管し続けるのであれば容量には注意しましょう。
不要な写真や仕事の終わった写真はどんどん消していくという人もいますが、個人的には全部残しています。というのも、渡した相手から「○年前のデータを再度欲しい」と言ってくることがあるからです。
何で今更いるのか?ってのはよく思いますが、向こうもないだろうなと思いつつ聞いてくるのがほとんどです。そこで「ありますよ」とデータを渡せたら今後の仕事につながる可能性もあります。
カタログはHDDに置くか?SSDに置くか?
最初にHDD(ハードディスクドライブ)とSSD(ソリッド・ステート・ドライブ)の違いを簡単に↓の表にまとめたのでご覧ください。
かなりざっくりとしたまとめ方になっているので、より詳しく知りたい方は検索してください。今回はlightroomのカタログの保存場所として考えた場合に特化しています。
| 名称 | HDD | SSD |
| 一番の特徴 | 大容量で安いが読み書きが遅い。物理的に大きい | 読み書きがものすごく速い(HDDの2~10倍)が容量が小さい。小型化されている |
| 価格帯の違い | 2022年1月9日現在:4TBで7500円前後(最安値) | 2022年1月9日現在:4TBで4万5000円前後(最安値) |
| 主な使い方 | 大容量のデータ保存先。大量の写真は大体HDDに入れる | プログラム系のインストール先。OSをSSDに入れると起動がものすごく速い |
カタログを置くならどっちがいいか?はお財布事情もありますがその点をクリアしていると考えた場合SSDに置いたほうがいいです。
写真を編集したりする人にとってPCの動作の速さ・快適さはとても重要です。思いついたアイデアをすぐに実行できるかどうかというのもあります。
カタログの読み込みの速さは圧倒的にSSDです。lightroom本体もSSDに置いてます。起動が速いです。
自作PCを使っているのでCドライブ(OS)用のSSDと別にプログラム系を入れるSSDを増設して使っているので、lightroomもphotoshopも全部起動が速いです。
ただ写真はHDDでも別に不便していないので、写真データは全てHDDに入れています。ここは速度よりも容量を優先です。
なのでSSDで統一すればいい、ではなく使い分けることが大切です。写真データはHDD、カタログはSSD、と分けるのがおすすめです。
速度の比較をしたことはないですが、100GBのカタログだとHDDだと読み込み完了まで待てるかどうかの問題もあります。
カタログのバックアップを設定しよう
ここまでカタログについて説明してきましたが、カタログが壊れると全てが壊れます。全て1からやり直しになります。
正直立ち直れるか微妙なくらいダメージが大きいので、定期的にバックアップを取るようにしましょう。
仕事でバックアップ取ってなくてカタログが壊れたとしたら致命傷どころか一撃でアウトです。
バックアップの保存場所
バックアップを取る前に決めておきたいのが保存場所です。HDDとSSDの説明にもあったように、保管場所はとても大事です。
今回は普段使うものではなく「バックアップ」なので普段使うことはありませんし、カタログが壊れることがなければ一生使うこともありません。
なのでHDDで問題ありません。バックアップも1回だけ取るのではなく定期的に取ってしばらく置いとくので結構な容量を持っていかれます。
SSDには普段から使うものを入れておきたいので、SSDの容量をあけておきましょう。
保存先がSSDのほうがカタログのバックアップも早いですが、100GBあるカタログのバックアップをHDDにした場合にでも1分15秒程度でした。
これくらいの時間なら普通に我慢できるくらいです。毎回読み込みにこれだけかかると困りますが、バックアップは作業終了後なので普通に待てる範囲です。
バックアップの設定方法
バックアップの場所を決めたら設定しましょう。バックアップの場所は「編集」→「カタログ設定」をクリックします。
カタログ設定の画面が出るので、その画面で場所を変えたりバックアップの頻度を変えることが出来ます。
以前、途中まで編集しててlightroomが落ちて一部飛んだことがあるので、毎回聞いてきますが終了するたびにしています。
lightroomを終了させる時にバックアップの確認画面が出るので取るかどうかは選べます。毎回全部バックアップ取ってたらすごい容量持っていかれます。
必要ないときは「今回は無視」を押してバックアップを取らずに終えています。
バックアップを取ると指定したフォルダに↓のように日付のフォルダが自動作成されます。
↓がフォルダの中身です。zipに圧縮されているので容量は1/4くらいまで軽くなります。それでも塵も積もれば山となるので定期的にバックアップは消しましょう。
バックアップはあくまで「備え」
備えあれば憂いなしという言葉があるように、バックアップは「備え」です。いざという時のものです。
ですが容量を結構持っていかれるのでバックアップを取らないという人もいるかも知れません。ですが大事なデータであればバックアップを取るのは基本です。
クラッシュしたことないから大丈夫、とかではなく不具合以外にも「間違って」消してしまうこともあります。
クラッシュ云々はソフトに問題があることもありますが、間違って消してしまうのは明らかに消した人の問題です。
そんな時にこそバックアップがあると安心出来ます。非常食とかそんな位置づけになりますが「普段はなくても困らないがいざとなったらないと困る存在」です。
まだバックアップを取っていない人は設定してバックアップを取っておきましょう。後悔してからだと遅いです。