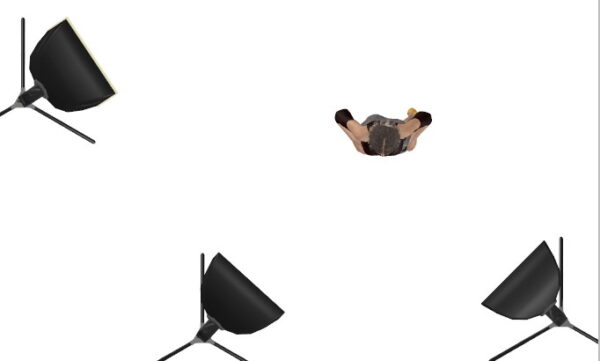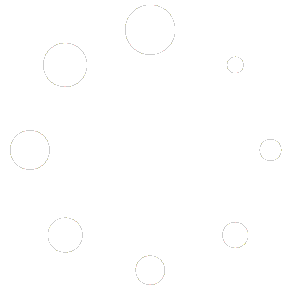今回はストロボに使うアクセサリーについて解説します。
とりあえずつけとけばいい、の勢いで使っている人も多いですが使うべきかどうかを見極めて使うことは重要です。
全く使う状況がないのに持っていくと、無駄に結構な大荷物になります。
アクセサリーの数は豊富で、ストロボによっては専用のものもあったりするので今回は一般的に使われている物を紹介・解説します。
ストロボのアクセサリーを使う理由
ストロボのアクセサリーを使うもので代表的な物がソフトボックスです。
ソフトボックスは光を拡散させたり柔らかくする効果があり、撮影現場ではよく使われています。
ストロボの光はそのままの直当てだと、結構固めで直線的な光で照らせる範囲も限定的になっています。
これをソフトボックスを使うとここまで変わります。
直当てと違ってきつい光にならず、全体的に均一に光があたっているのがわかります。
実際ストロボの形を見ればわかりますが、四角いものがほとんどです。
大きさもあるので四角いそのまま光らせれば光の範囲も狭いです。
人物撮影で使うには小さすぎますし、光の届く広さも明らかに狭いです。
あれで全身だったり上半身だったりを照らしたいと思ったらすごい大型になるか、数で勝負するか、のどちらかになります。
ですが、巨大なストロボになると持ち運び不可ですし数が多くても持ち運び不可、どちらも現実的とは言えません。
そこで光を拡散するためにアクセサリーを使います。
大きく分類するとソフトボックス・アンブレラの2種類です。
↓ソフトボックス
↓アンブレラ
ソフトボックスは四角い物もあれば円形もあり、それ以外の形もありサイズも様々です。
アンブレラはその名の通り、見た目が傘です。
どっちがいいかはその人次第であり、柔らかさやどれだけ拡散するかも違ってきます。
使っているストロボによっても変わってくるので、一概にどっちがいいとも言えず一通り全部揃えている人も多いです。
アンブレラはスタンドにそのままでは刺せないので、ブラケットと呼ばれる物を別途用意したりアダプターを使用します。
ブラケットにストロボを刺して、そのブラケットをソフトボックスで覆うようにすることで完成します。
ソフトボックスで隠れていて全く見えない部分ですが、このブラケットが重要です。
アンブレラを差し込む穴もブラケットにあるので、ストロボとアンブレラだけ持っていっても何も出来ません。
次は種類を見ていきましょう。
ソフトボックス(四角いタイプ)
この四角いものが一般的にソフトボックスと呼ばれているアクセサリーです。
60cm×60cmですが、大きければ120cm×120cmもあります。
更にグリッドを付ければ拡散を抑えて光を集中させることも出来るので、持っていて損はないです。
グリッドを使うと光の範囲が狭くなりますが、立体感やくっきりとした表現ができるようになります。
グリッドなしの場合は全体を明るく照らすことが出来ます。グリッドがあるかどうかでここまで変わります。
ストロボやカメラの設定は同じにしてあります。
どういった撮影をしたいかによって使うか使わないかが決まってくるので、必要に応じて使い分けましょう。
ちなみにソフトボックス・ブラケットのセット売は多いですがグリッドは別売りが多いです。
グリッド付きも売っていることもありますが、最初はグリッドなしを買って必要性を感じてから買うのも1つです。
ソフトボックスは折りたたみ可能なので、広げれば大きいですが運搬時は結構小さくなります。
ブラケットは折りたためないのでそのまま持ち運びます。
ソフトボックス(円形)
個人的にいつも使っているのが円形ソフトボックスです。
四角いソフトボックスと比べて光が固い、と言われがちですがこれも物によって違うので一概には言えない所でもあります。
円形ソフトボックスの特徴としては円形なので四角いソフトボックスとは違って、光の拡散の仕方も円形です。
そしてレフ板の代用品としても使えます。
個人的に使っている理由の1つが物によりますが、ブラケットが不要です。
ブラケットなしでマジックテープでストロボに固定するので、安定性は落ちますが荷物が減ります。
ちょっとした撮影でなるべく荷物を減らしたい、けどソフトボックスは欲しい、という時に便利です。
ただブラケットがあると後々ご紹介するアクセサリーを使う際に必要だったりするので、そのために持っていくこともあります。
そうなった時はブラケットが必要な円形ソフトボックスもあるので、そっちを使うこともあります。
安定性と大きさと光の柔らかさが圧倒的に違います。
この他にもストロボのヘッド部分にギリギリ入るような小さいタイプもあります。
ただこのサイズになってくると正直なくてもいいんじゃないかと思えるほど、効果が薄いです。
ストロボ最弱パワーでもまだ強い、という時にパワーを落とすために使ったりすることはありますがソフトボックスとして使うのは難しいです。
円形タイプに似た形で八角形のタイプもありますし、縦長タイプもあったり本当に様々です。
アンブレラ
アンブレラはその名の通り、本当に見た目が傘そのものです。
ブラケットの小さい穴に刺して固定しますが、向きがかなり重要です。
アンブレラによっては反射させて使うタイプと、光を貫通させる透過タイプがあります。
写真のタイプは透過タイプ、薄いので透けてます。
間違って使ってしまうと、光が殆ど通らないか逆方向に光って全くもって意味をなさない結果になります。
メリットとしては傘なので持ち運びが割と楽です。
折りたたみ傘と普通のジャンプ傘タイプがあり、折りたたみのほうが小さくなっています。
アンブレラのほうが全体を明るくするのには向いていますが、アンブレラとストロボの距離がとても重要になってきます。
距離を間違えたまま使っていると、思うように光が広がらなかったりします。
ソフトボックスの場合は位置がほぼ固定なので、そういった点では安定していると言えます。
スヌート
スヌートはソフトボックスとは違い、拡散ではなく逆に集中させるために使います。
写真のように先端にいけばいくほど細くなっていくので、最終的にはストロボの光が一点集中するように作られています。
ブラケットに3箇所差込口があり、そこにスヌートを取り付けて固定します。
人物撮影にも使えますが、どちらかと言えば商品撮影とかに使われることが多いです。
人物撮影で使うと光が圧倒的に集中しすぎるので、顔だけ光を当てたい場合とかなら使えますがシチュエーションとしてはちょっと特殊です。
普段のポートレート撮影とかで使う人はほぼいませんし、今の所見たことがないです。
実際に使ってみた写真がこちらです。
スヌートなしの場合はこうなります。
スヌートがあると光の範囲が限定的になるのでほぼ真っ暗な写真になります。
見ての通り、集中型なので全体に行き渡らないので一部分だけがすごい明るくなってそれ以外の部分は暗いままです。
これをうまく活用した写真もありますが、撮影するものによってはホラーになるので普通にきれいな写真を撮りたいのであればソフトボックスを使うのがいいでしょう。
ちなみにこのスヌートは折りたたみ不可でブラケット必須なので、荷物は結構かさばります。
ブラケットは平面なのでまだいいんですが、スヌートは丸くて厚みがあるのでかばんに入れるとそれなりのスペースを持っていかれます。
普段のスタジオ撮影とかでとりあえず持っていくものではなく、事前に必要な撮影だとわかっている場合じゃないと使うことはないでしょう。
ただ面白いアクセサリーですので、商品撮影とかをする人は持っておくのもいいと思います。
カラーフィルター
カラーフィルターはソフトボックスとは全く違うものです。
カラーフィルターはストロボに色付きビニールをつけて、ストロボが光った時に色を付けるためのものです。
種類もいくつかありますが、大体はゴムバンドで止めるかマジックテープでフィルター入れを固定して使うか、のどちらかです。
カラーフィルターを使うと、ストロボの光が当たった部分に色が付きます。
合わせてフィルター1枚通す関係で光量が落ちるのでストロボのパワーを上げる必要があります。
場合によってはホワイトバランスの再調整も必要です。
固定する方法としてよく見かけるのはゴムバンドで止めるタイプです。
マジックテープタイプの場合だと、ストロボ本体にマジックテープを貼り付ける必要があります。
マジックテープ程度ではありますが厚みが増してしまい、サイズギリギリに作られているケースに入らない等の不便なところが出てきます。
かといってマジックテープタイプを取り付けるとこのようになるので、マジックテープがないとストロボに取り付けができません。
それでもマジックテープ式を選ぶメリットとしては、カラーフィルターを後ろのポケットに収納出来ます。
使うであろうカラーフィルターを事前に後ろのポケットに入れたり、不要になった場合にすぐに取り出して収納が出来るので紛失する確率が下がります。
安いからといっても、毎回無くせば無駄な出費になりますし撮影時に必要な色がないというのは致命的です。
その上、一時は販売中止になったり再開したと思ったら微妙に違う商品になっていたりしたこともありました。最終的には元通りになりましたが結構な痛手でもあります。
あとは撮影に入った時に同じ機材を使う人が多数いることもあり、自分のものだとわかる意味でも付けています。
カラーフィルターを付ける上ではどっちでも問題ないので、撮影中にカラーフィルターが落ちることがなければ問題ありません。
ソフトボックスは価格もピンキリ
サイズが違えば値段も違う、というのはわかりますがサイズが同じだったとしても値段はピンキリです。
安ければ1000円台、高ければ1万円を余裕で超えてくるソフトボックスもあります。
ですがサイズはほぼ同じ、見た目もほぼ同じ、なのに値段は10倍違ったりします。
実際に安物の円形ソフトボックスと9000円近い円形ソフトボックスを持っています。
両方使ってみての感想としては、全くの別物です。
ここまで変わるのか、と思えるくらい別物です。
これは触ってみないと伝わりませんが丈夫さも圧倒的に違います。
9000円の方が光が柔らかくて安定しているのと、しっかりと被写体全体に光が当たっているのがポイントです。
人物撮影に使うのであれば、光は柔らかい方がいい印象を与えやすいので価格が高くてもこういったものを導入するのがベストです。
逆に高級感を出したり、男性らしさやかっこよさをアピールするなら多少暗かったり影が出来た方がいい場合もあります。
ストロボの設定も重要
ソフトボックスやアンブレラを使う場合は、ストロボの設定も変える必要があります。
直当てと違って、ソフトボックスを被せたりアンブレラで反射させるので直当てと比べて光量が落ちてきます。
なので、普段よりパワーを上げていかないと本当に光ったのかどうか怪しいと思えるくらい暗くなることがあります。
また、ストロボによっては設定がないこともありますが照射角の設定も重要です。
ストロボの説明の際にも出てきた照射角です。
ここはレンズと同じ考え方で20mmであれば広角で幅広く、200mmであれば望遠で狭い範囲を照らす事になります。
ソフトボックスやアンブレラは光の拡散を目的として使うのが多いので、広角にするのが基本です。
全体を照らしたくてソフトボックスを導入しているのに、肝心のストロボの設定が一部分だけ照らす、というのは矛盾しています。
だからといって20mmにすればいい、というわけではなく撮影状況によって柔軟に設定を変えて対応する必要があります。
範囲が広すぎれば狭くするために設定を変えますし、あえて200mmにしてどうなるのか試してみるのも1つです。
直当てではないのですごい影響を及ぼすわけではないですが、自分にとっての最適な設定は知っておきましょう。
アクセサリー類は白だけとは限らない
ソフトボックスの場合、基本は全部白ですが銀色だったり金色だったりとバリエーションも存在します。
アンブレラにも銀色がありますが、殆ど見かけることがなくアンブレラで売っているのは白ばかりです。
ただ白以外はちょっと変わった色味になってくるので、最初のうちは白で練習して慣れてきたら他の色に手を出すのが無難です。
ソフトボックスは難しいですが、レフ板は自作している人も結構います。
銀色や金色は市販されていますが、それ以外の色で独自の色を出したい人は自作しています。
レフ板の場合はある程度の大きさがあって光を反射すればいいだけなので、丸く切り抜いて固定させればそれで完成します。
まずは家にあるもので反射するか試してみたり、何かの代用品として使えそうなものがないか探してみましょう。
まとめ
最後にまとめです。
・ストロボの主なアクセサリーはソフトボックス・アンブレラ・カラーフィルター・スヌートがある
・ソフトボックスはサイズ・形は色々とある上に値段もピンキリである
・基本は白だが銀や金も存在する
最後にソフトボックスがいいのか、アンブレラがいいのか、それは人によって違います。
色々な撮影現場でカメラマンの人と一緒に撮影してきましたが、ソフトボックスだけの人もいればアンブレラだけの人もいますし、両方併用する人もいます。
大体は四角いソフトボックスを使っていますが、物理的にスペースがなくて使えない場合もあるので毎回使えるとも限りません。
ストロボのアクセサリーは便利と言えば便利ですが、常に使えるわけではないことを覚えておきましょう。
Read more
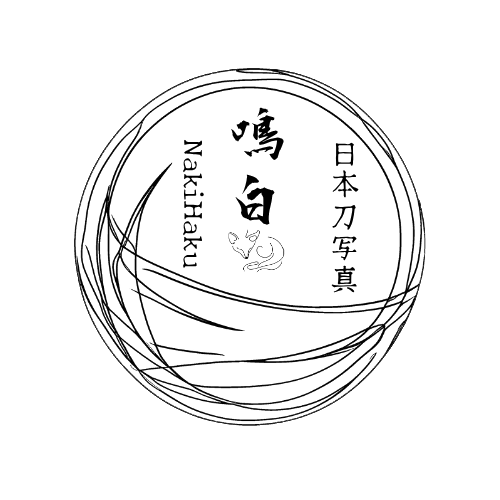

![s-P1190755[1]](https://nakihaku.com/wp-content/uploads/2021/06/s-P11907551-600x450.jpg)